1-Install a theme using wordpress admin
The first step is to log in to your WordPress admin dashboard. then click on
1.Go to the menu Appearance >> Themes
The template bundle that you downloaded is divided into various directories. Let's examine the contents of each folder:
Screenshots - contains template screenshot. Not for production.
The steps for activating a BWT key are as follows.
As you will get the License Key on your Email, use that key to Activate License.
Follow the following Process to Activate License.
Go to Dashboard >> Appearance >>BWT Key Activation>>Enter Key>>Save Changes.

After Entering The Key >> Activate Licence.
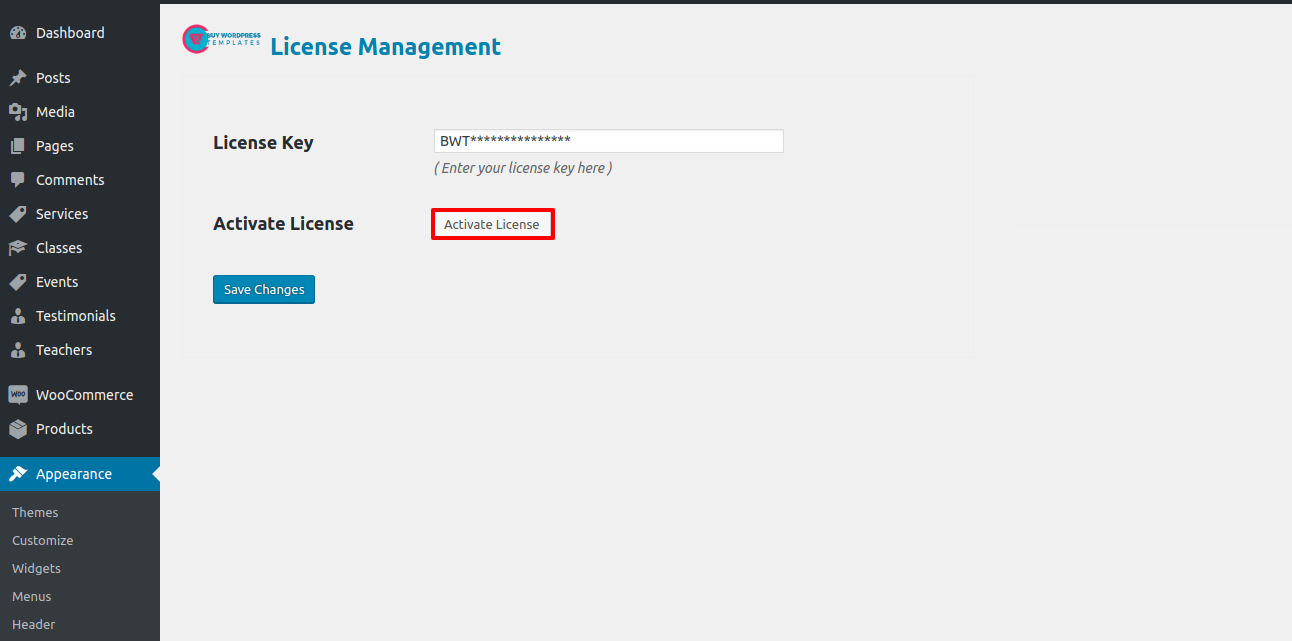
After you Activate Licence,the key will be active and then you can Getstarted with the Theme.

In this way you can activate your Licence Key.
The first step is to log in to your WordPress admin dashboard. then click on
1.Go to the menu Appearance >> Themes
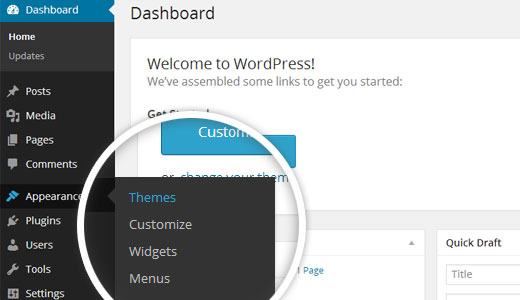
2. When arriving at the themes page, select the Add New button at the top.

3. Click on upload theme button.
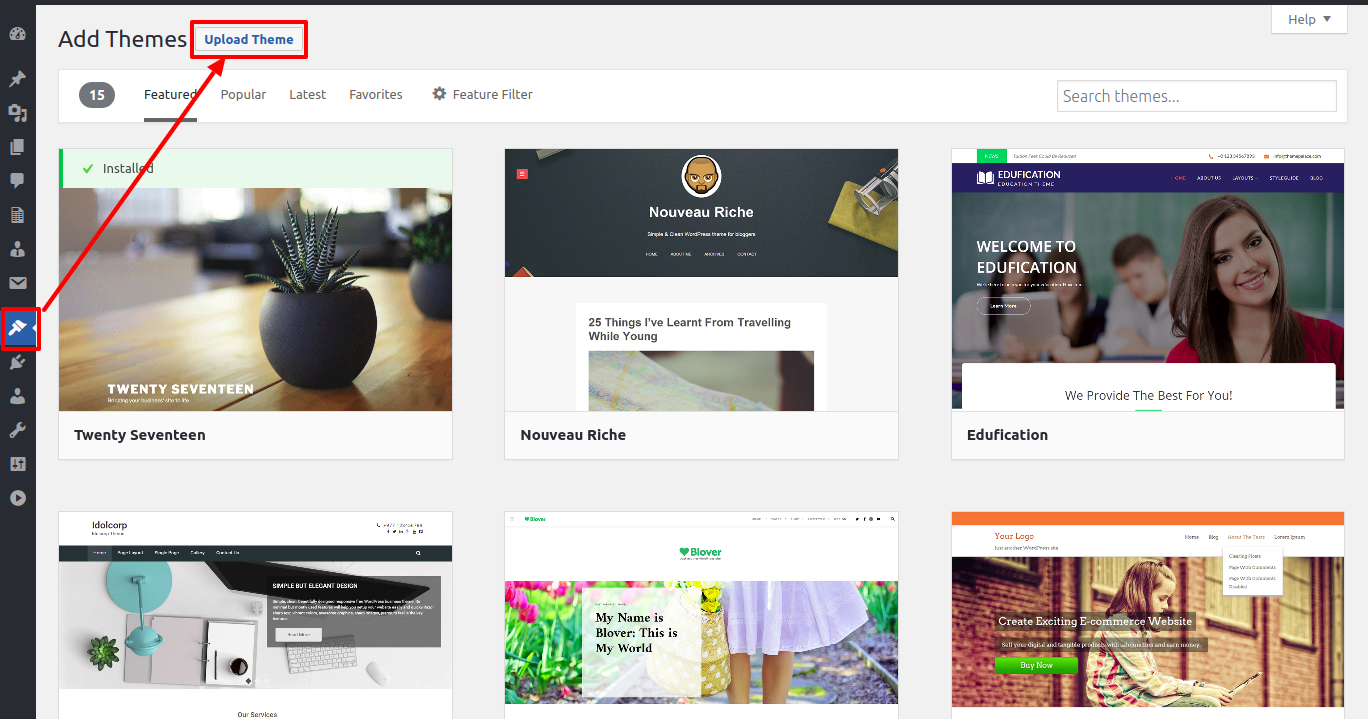
4. Choose your bwt-multipurpose-blog 1.0.zip theme by clicking the Browse button, and then click the Install Now button.

5.Your theme will now be installed by WordPress, and you will see a success message with a link to activate it or view a live preview.
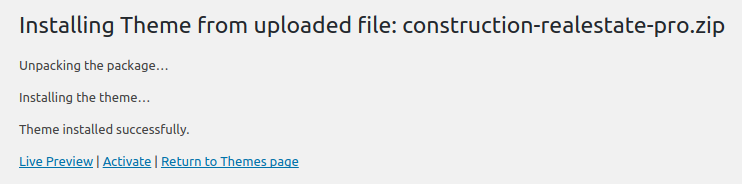
Congrats! Your theme has been installed successfully.
This theme supports the standard Site Identity area that WordPress provides, and we have added some options to this section.
Create Page to set template:Go to Dashboard >> Pages >> Add New Page.
Label it "home" or anything as you wish. Then select template "home-page" from template dropdown.
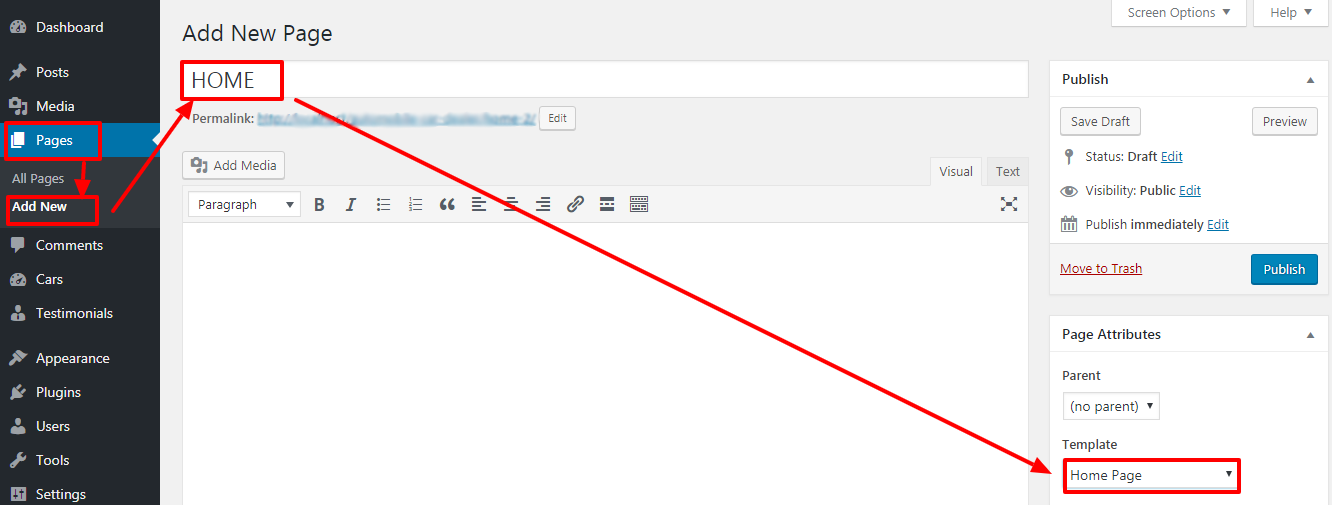
Set the front page:Go to Setting -> Reading --> Set the post page display static page to home page
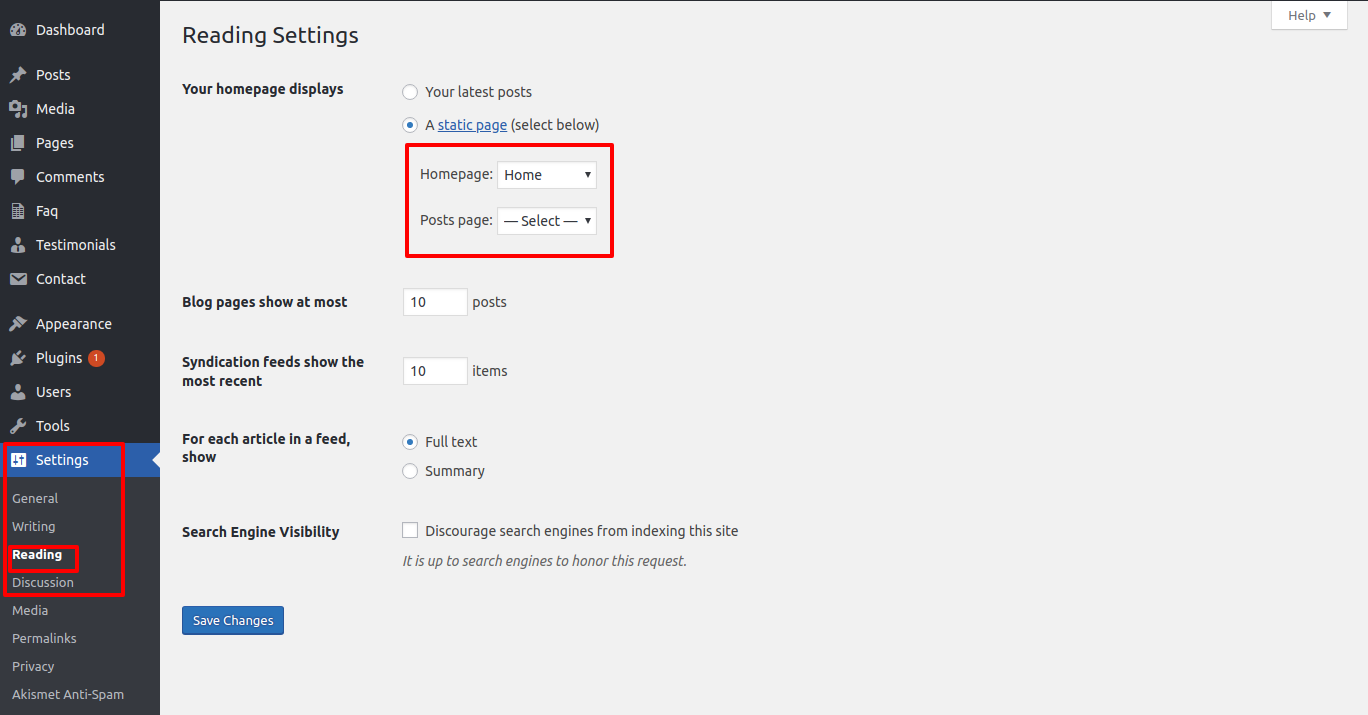
When you're finished, you can view the entire demo on the top page.

In order to proceed with header,
Go to Appearance >> Customize >> Theme Settings >>Header

Use these guidelines setup header.

Follow the below steps to setup the slider
Go to Appearance >> Customize >> Theme Settings >>Slider Settings


Go to Appearance >> Customize >> Theme Settings >>About Us


In order to proceed with Services Section,
Go to Appearance >> Customize >> Theme Settings >>Services Section



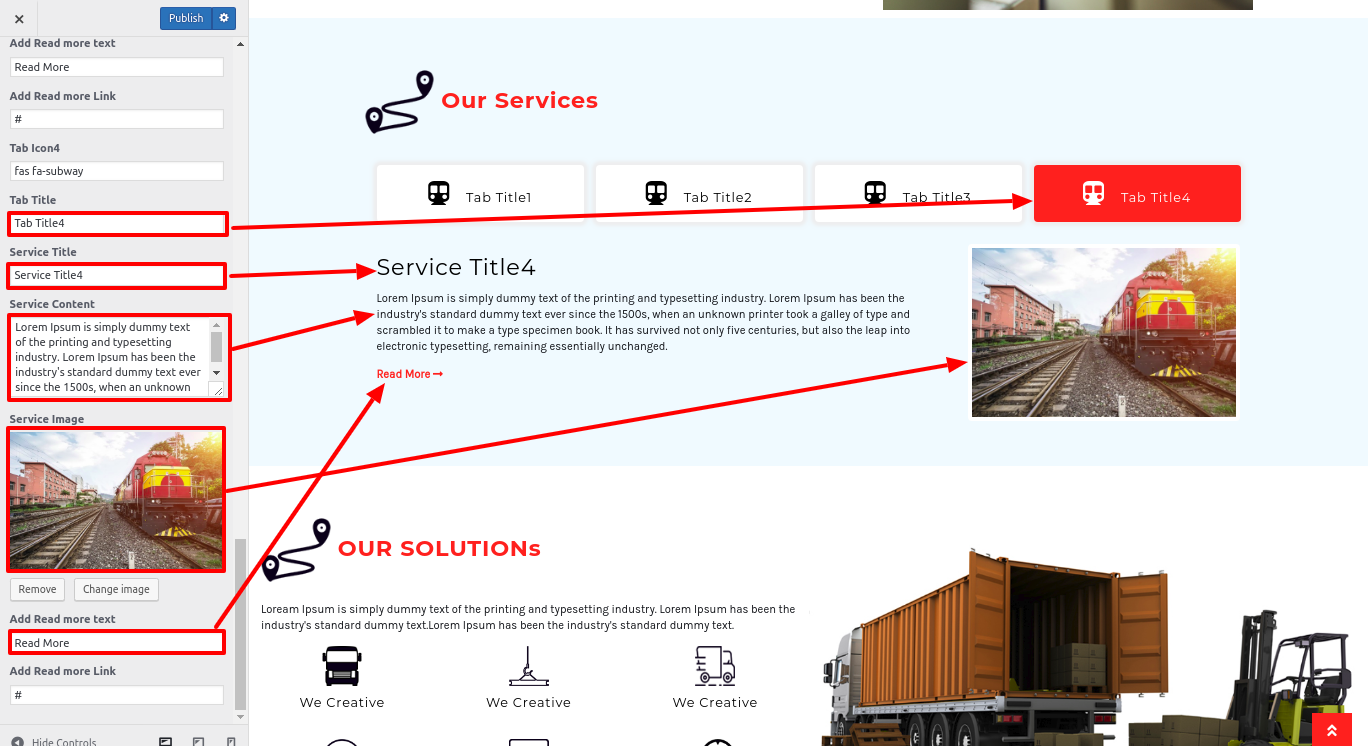
Go to Appearance >> Customize >> Site Identity >>Services Section
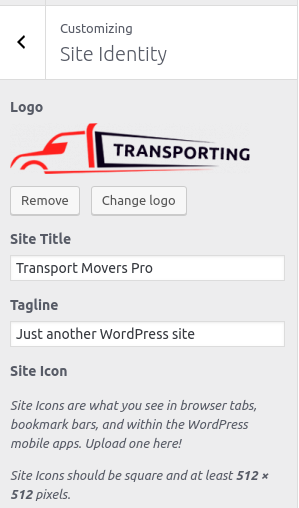
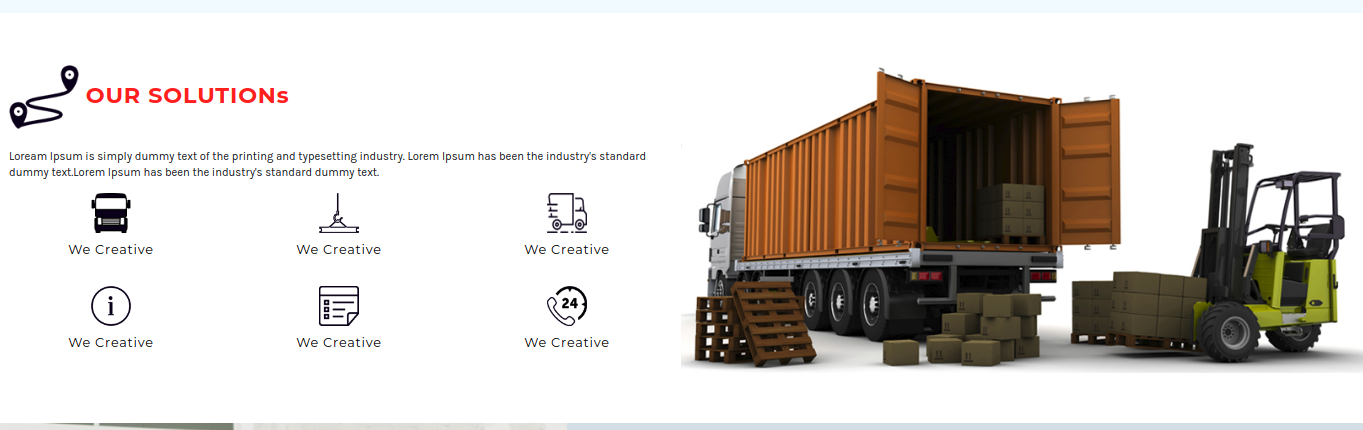
Go to Appearance >> Customize >> Theme Settings >>Our Solution



Follow the below steps to setup the Transport Movers Pro
Go to Appearance >> Customize >> Theme Settings >>Free Quote

Go to Contact >> Contact Forms >> Free Quote


Follow the below steps to setup Our Plans and Pricing
Go to Appearance >> Customize >> Theme Settings >>Plans and Pricing
Here, enter section title, section sub title and select carbrand category. For better understanding refer below screenshot.


Follow the below steps to setup Our Features Section.
Go to Appearance >> Customize >> Theme Settings >>Features screenshot.


In order to proceed with Record Section,
Go to Appearance >> Customize >> Theme Settings >> Record

Go to Appearance >> Customize >> Theme Settings >>Faq And Testimonial

Go to Appearance >> Customize >> Theme Settings >>Testimonial

Go to Dashboard >> Testimonial

Use these guidelines setup Testimonials.
Enter the post name, contents, and featured image in the Testimonials area when adding a new post. then select "Publish."
Go to Appearance >> Customize >> Theme Settings >>Faq

Go to Dashboard >> Faq >>Add New


To set up the Latest Post Section, take the procedures listed below.
Go to Posts >> Add New >> THE STORY OF A WOMAN TRUCKER

Go to Posts >> Catogories >> Add New Catogory

Go to Appearance >> Customize >> Theme Settings >>Latest Post


In order to proceed with Sponsers Section,
Go to Appearance >> Customize >> Theme Settings >>Sponsers

Use these guidelines setup counter section.

Follow the below steps to setup Blog Page Section
Go to Appearance >> Customize >> Theme Settings >>Blog Page

Go to Posts >> add New
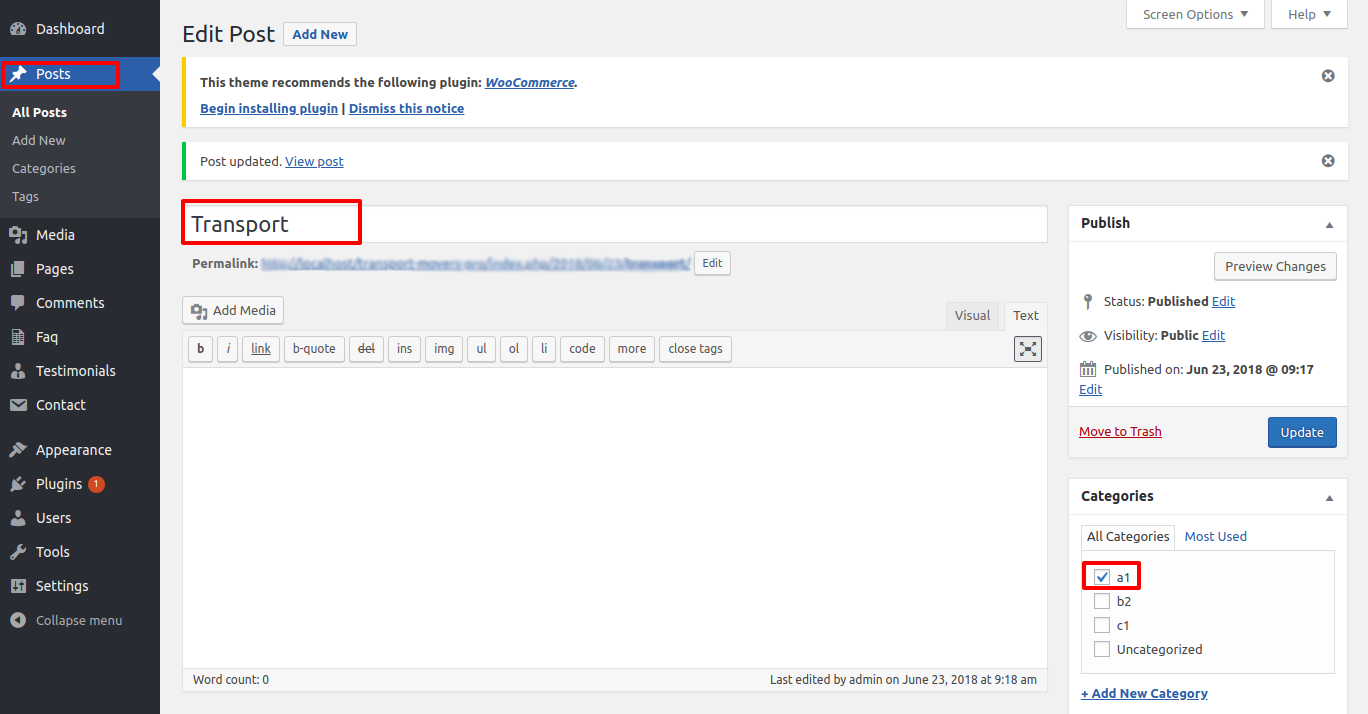
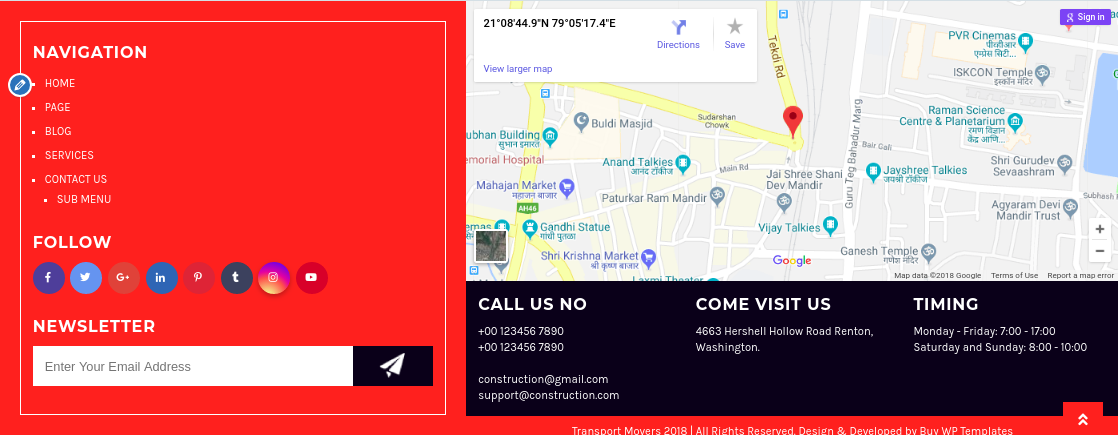
In order to proceed with Footer Text section,
Go to Appearance >> Customize >> Themes Settings>> Footer Text.


With plugins, you can increase and expand the functionality of WordPress.
If you want these features in your theme, you must activate the plugin. Activate the plugin in your theme using these instructions.
Go to Plugins >> Installed Plugins >> Plugin Name >>Activate
There are now three plugins total. Refer to the graphic below for a better understanding.

For the Testimonials section, the BWT Ecommerce Solution Pro Posttype plugin has been implemented. Refer to the accompanying figure for a better understanding.
Testimonial Section

Use these guidelines setup Testimonials.
Enter the post name, contents, and featured image in the Testimonials section when adding a new post. then select "Publish."
Here is the list of created categories




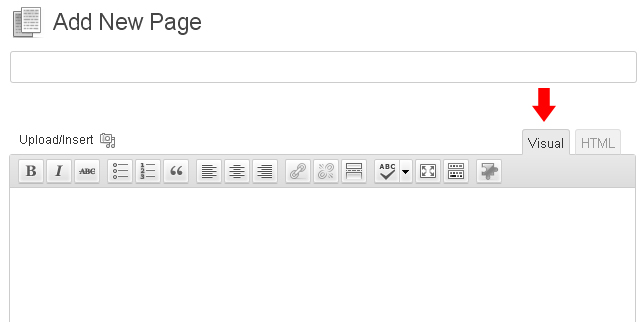
Examine the list of shortcodes included with the themes:
Fetch All the Properties: [all_properties]
Fetch All the Properties By Categpory: [properties_by_cat cat_name="Add category slug"]
Fetch All the Agents: [agents]
Fetch All the Testimonials: [testimonials]



