1-Using WordPress admin, install a theme.
The first step is to log in to your WordPress admin area. After that, click on
1.Go to the menu Appearance >> Themes
The template package you downloaded is divided into several folders. Let's take a look at what's in each folder:
Screenshots - contains template screenshot. Not for production.
The BWT Key Activation procedure is as follows.
As soon as you receive the License Key, Email, use that key to Activate License.
Follow the following Process to Activate License.
Go to Dashboard >> Appearance >>BWT Key Activation>>Enter Key>>Save Changes.

After Entering The Key >> Activate Licence.

After you Activate Licence,The key will be activated, and you will be able to begin using the theme.

This allows you to activate your Licence Key.
The first step is to log in to your WordPress admin area. After that, click on
1.Go to the menu Appearance >> Themes

2. Once you've arrived at the themes page, click the Add New button at the top.

3. Click on upload theme button.

4. Click the Browse button, then choose your bwt-multipurpose-blog 1.0.zip theme, and then click the Install Now button.

5. WordPress will now install your theme and display a success message, as well as a link to activate or view the live preview.

Congratulations, your theme has been installed successfully.
Import demonstration content with a single click to get your theme up and running. This content will walk you through the process of creating a website.
Install all required components before running Importer. Plugins
1. Go to the Dashboard >>Appearance >> Get Started
Click on "Demo Content Importer" and then "Run Importer".

Create Page to set template:Go to Dashboard >> Pages >> Add New Page.
Label it "home" or whatever you want. Then, from the template dropdown, select "home-page."

Set the front page:Go to Setting -> Reading --> Set the post page display static page to home page

When you're finished, you'll be able to see all of the demo content on the front page.

In order to continue header,
Go to Appearance >> Customize >> Theme Settings >>Header


Use the instructions below to setup the slider
Go to Appearance >> Customize >> Theme Settings >>Slider Settings



Continue with Search Classes Section by following the steps listed below.
Install the Kindergarten Education Pro Posttype Plugin, add classes, and assign the categories in the manner illustrated below.

The following step is to update this Customizer Configuration so that Search Classes Section can continue.
Go to Appearance >> Customize >> Theme Settings >>Search Classes Section


To set up the Search Classes Section, follow these directions.


Following installation and activation of the Kindergarten Education Pro Posttype plugin, the dashboard will display a section titled "Our Services." The specifics are shown in the figure below.
In order to continue plugin section
Go to Dashboard >> Plugins >> Installed Plugins>>Activate



In order to continue Our Services Section,
Go to Appearance >> Customize >> Theme Settings >> Our Services Section



To set up the Our Classes Section, follow the guidelines below.
After installing and activating the Kindergarten Education Pro Posttype plugin, the Our Classes section will show up in the dashboard. After enabling the plugin, you must take the following actions.
Go to the Classes section of the dashboard, choose Add New, enter a Class title, its contents, a category, and a featured image to make a post. Refer to the image below for further information. Construct the category as seen in the video below.
Go to Dashboard >> Classes >> Add New

Performing the subsequent actions after adding the class
Type in the section title and subtitle and choose the. Refer to the screenshot below for a better understanding.
Go to Appearance >> Customize >> Theme Settings >>Our Classes



To set up the Our Activities Section, follow the steps listed below.
Go to Appearance >> Customize >> Theme Settings >>Our Activities
Enter the section title and the section subtitle here. Refer to the screenshot below for a better understanding.



Use the instructions below to setup Our Gallery Section.
We must install and activate the Gallery Images Plugin for our gallery section. After activation, the dashboard will display a gallery area. Enter the gallery title, add photographs, and then publish it in the gallery area. For further information, see the image below.

Go to Appearance >> Customize >> Theme Settings >>Our Gallery



In order to continue Admission Process Section,
Go to Appearance >> Customize >> Theme Settings >>Admission Process
the number of admission processes that should be displayed, as well as the section title, subtitle, and admission process symbols. For further information, see the screenshot below.


To set up the Admission Process Section, follow these directions.

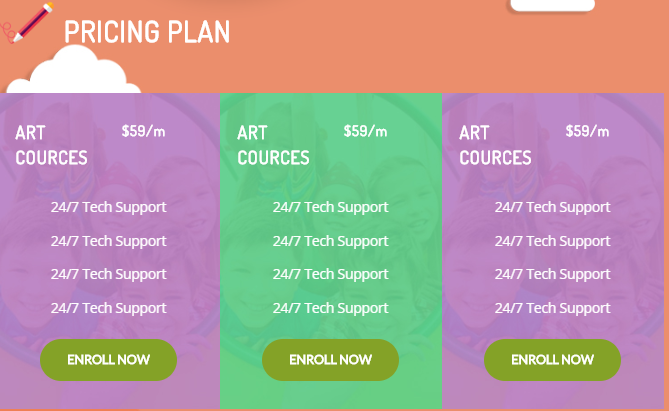
In order to continue Pricing Plan section,
Go to Appearance >> Customize >> Theme Settings >>Pricing Plan


Do this for the Number of boxes you want to show.
Follow these instructions to setup video section.

In order to continue Upcoming Events Section,
Following installation and activation of the Kindergarten Education Pro Posttype plugin, the Events section will show up in the dashboard. After enabling the plugin, you must take the following actions.
Go to Events on the dashboard, click Add New, then compose your post's contents, choose a category, enter the event's date, and upload a featured image. Refer to the image below for further information. Construct the category as seen in the video below.
Go to Dashboard >> Events >> Add New

Go to Appearance >> Customize >> Theme Settings >>Upcoming Events


We must install the plugin before moving on to the Testimonials section. Your Dashboard will display a Testimonials section after the plugin has been activated.
Go to Dashboard >> Testimonial >> Add New

In order to continue Testimonial section Follow the Steps given below
Go to Appearance >> Customize >> Theme Settings >>Testimonial Section



The Kindergarten Education Pro Posttype plugin must be installed in order to proceed with Our Teacher Section. After enabling the plugin, you must take the following actions.
Go to Dashboard >> Teacher >> Add New

After adding Teachers, fill up the necessary fields in Customizer as displayed in the screen shot below.
Go to Customizer >> Theme Setting >> Our Teachers

To set up the Our Teachers section, follow these directions.


Use the instructions below to setup School News Section
Firstly you need to create the Post as shown below
Go to Dashboard >> Post >> Add New

Go to Appearance >> Customize >> Theme Settings >>School News
The section title, section subtitle, number of tabs to display, tab title, and gallery shortcode should all be entered here. Refer to the screenshot below for a better understanding.


In order to continue Footer,
Go to Appearance >> Customize >> Theme Settings >>Footer Section

In order to create this section, Choose the four footers columns for tags, gallery, contacts, and logo image under the widgets of the Appearance area..
The widgets area is explained in the image below.

To build up a footer section, follow these directions.


In order to continue Footer Text section,
Go to Appearance >> Customize >> Themes Settings>> Footer Text.

You add all of the Title & URL in this part. Here, options are further described in accordance with the sections to which they belong.

With plugins, you can increase and expand the functionality of WordPress.
If you want these functionalities in your theme for which you need to activate plugin. Follow these instructions to activate plugin in your theme.
Go to Plugins >> Installed Plugins >> Plugin Name >>Activate
Total three plugins are added. For more understanding, refer below image.

Here Contact form 7 plugin is added for Newsletter Section. After activating this Plugin, you can do the form setting as per requirement and copy the Shortcode in the Widgets to display that part in the Footer.

After adding the shortcode in the Footer Section you can see the Newsletter in the footer as shown below.

For Gallery Section, we need to install and activate Gallery Images Plugin. After activation,Gallery section will appear in Dashboard. In Gallery Section, enter gallery title and add images and then publish it. Refer below image for more details

Here Kindergarten Education Pro Posttype plugin is added for Classes, Teachers, Events, Services and Testimonial Section. For more understanding, refer below figure.
Testimonial Section

Follow these instructions to setup Testimonials.
GO to Testimonial section, add new post, enter post name, contents and set featured image. Then click on publish.
Classes Section
Follow these instructions to setup Classes Section.
GO to Classes in Dashboard, add New post, enter post name, contents and set featured image.Then click on publish.

Teachers Section
Follow these instructions to setup Teachers Section.
GO to Teachers in Dashboard, add New post, enter post name, contents and set featured image.Then click on publish.

Events Section
Follow these instructions to setup Events Section.
GO to Events in Dashboard, add New post, enter post name, contents and set featured image.Then click on publish.

Services Section
Follow these instructions to setup Services Section.
GO to Services in Dashboard, add New post, enter post name, contents and set featured image.Then click on publish.

















For Testimonials-Shortcode --> [testimonials] -
used to display testimonial page.
For Services-Shortcode --> [list-services] -
used to display Services.
For Classes-Shortcode--> [classes] - used to
display Classes.
For Events-Shortcode--> [events] - used to
display Events.
For Teachers-Shortcode-->[teachers] - used to
display Teachers.



