Pet Shop Pro wordpress theme Documentation
Introduction
We appreciate you purchasing our WordPress theme. This article demonstrates several steps of the full configuration and management process for a WordPress website.
What is WordPress CMS?
WordPress is an open source website creation tool that uses PHP and MySQL as its foundation. It is a robust blogging platform and a totally free content management system (CMS). Using this CMS, you may create reliable online applications and websites. To manage it, you scarcely need any technological expertise or understanding. Because of its many benefits, including ease of use and flexibility, WordPress has emerged as the most popular website construction tool on the market. Learn More
What is a WordPress template
A WordPress template serves as the skin for websites built using the WordPress content management system. A WordPress template is incredibly simple to setup. You may quickly modify the appearance of your WordPress website by installing a new template. A WordPress template comes with all the necessary source files, and you are free to change and expand it however you see fit.
Help and Support
Files structure
The template bundle that you downloaded is divided into various directories. Let's examine the contents of each folder:
-
Screenshots : contains screenshots of templates. Not for manufacturing.
-
Theme : files for the WordPress themes.
-
alt-pet-shop-pro.zip: All of the files required for the theme are contained in this folder.
-
license.txt : contains license details.
-
readme.txt : contain details on the theme's image paths and font usage instructions.
BWT Key Activation
The steps for activating a BWT key are as follows.
Use the License Key that you will receive through Email to Activate Your Licence.
Follow the following Process to Activate License.
Go to the Dashboard Appearance BWT Key Activation Enter Key Save Changes.
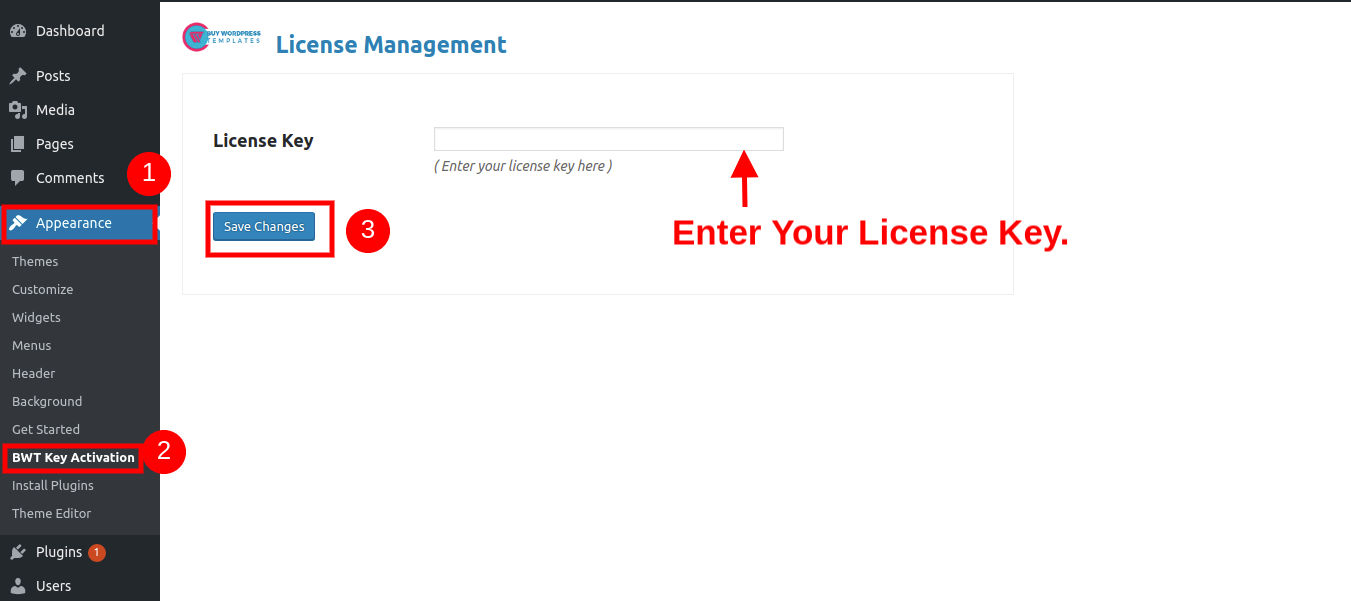
After Entering The Key Activate Licence.
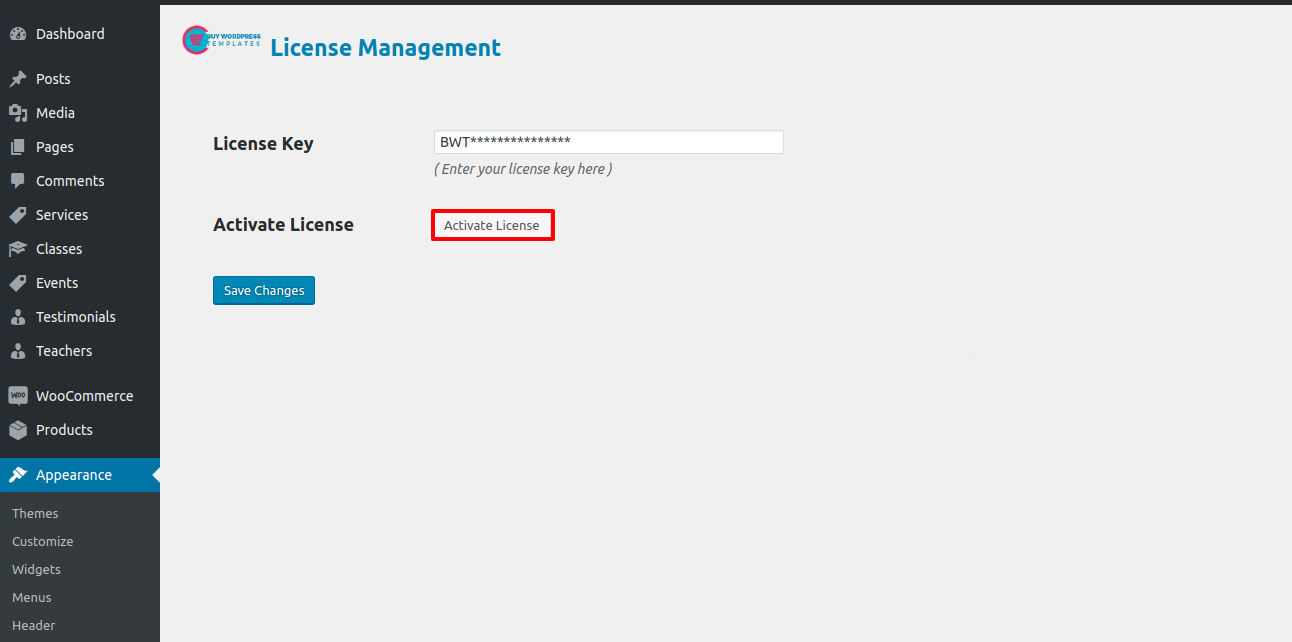
After you Activate Licence,the key will be active and then you can Getstarted with the Theme.
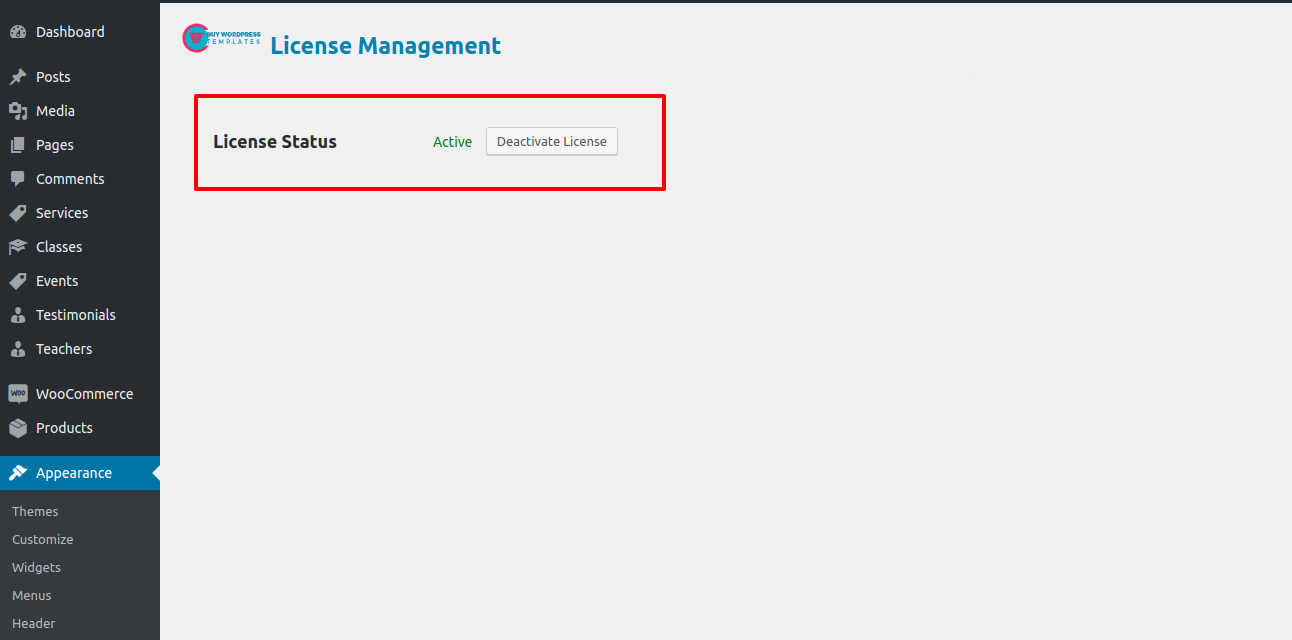
You can activate your Licence Key in this manner.
My website was operating normally before? Who altered the permissions on the file?
WordPress may be unable to create directories, upload photos, or execute some scripts if file permissions are set incorrectly.
To manage files and create directories on the server, WordPress needs permissions.
- Then, choose "File Permissions" from the context menu when you right-click on all of the folders in the root directory.
- wp-config >> permissions dialog box >> click on checkbox read and write >> Click on the OK button to continue
- Repeat the same procedure with the wp-content folder.
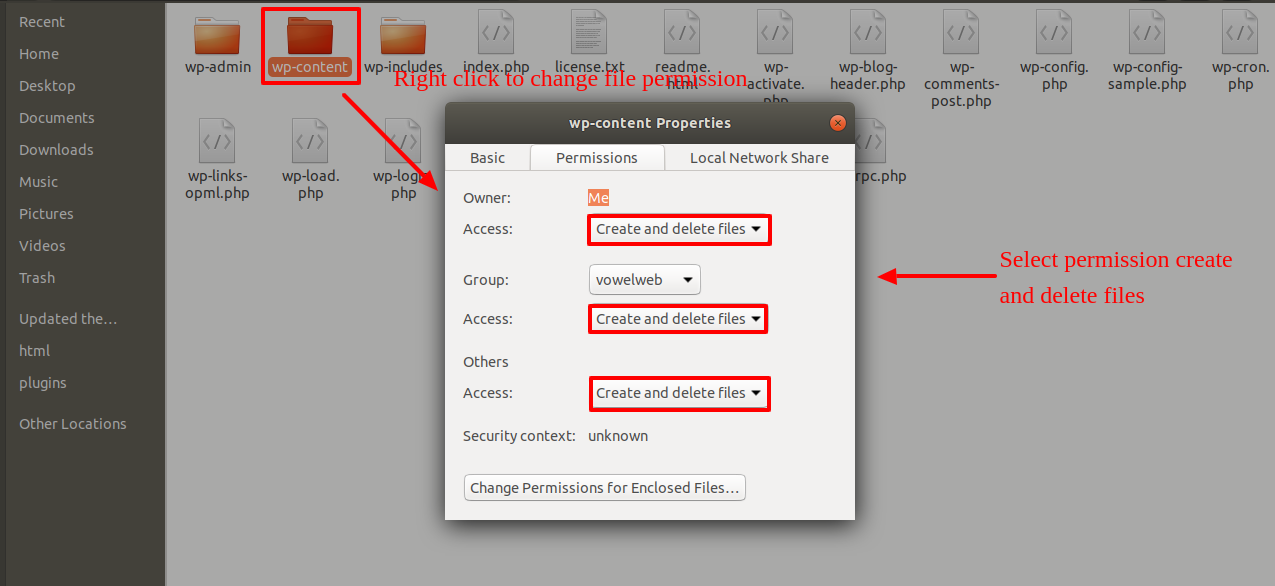
Template Installation
Installing a template is a simple process.
Step 1. Theme Installation
Logging into your WordPress admin area is the first step you need to take. then click on
Go to the menu Appearance Themes
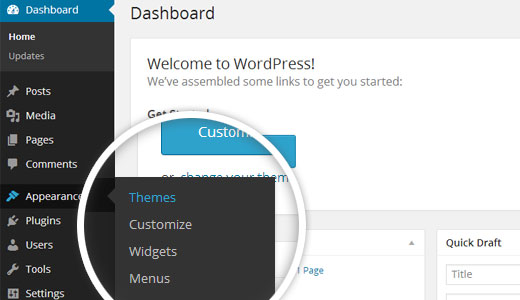
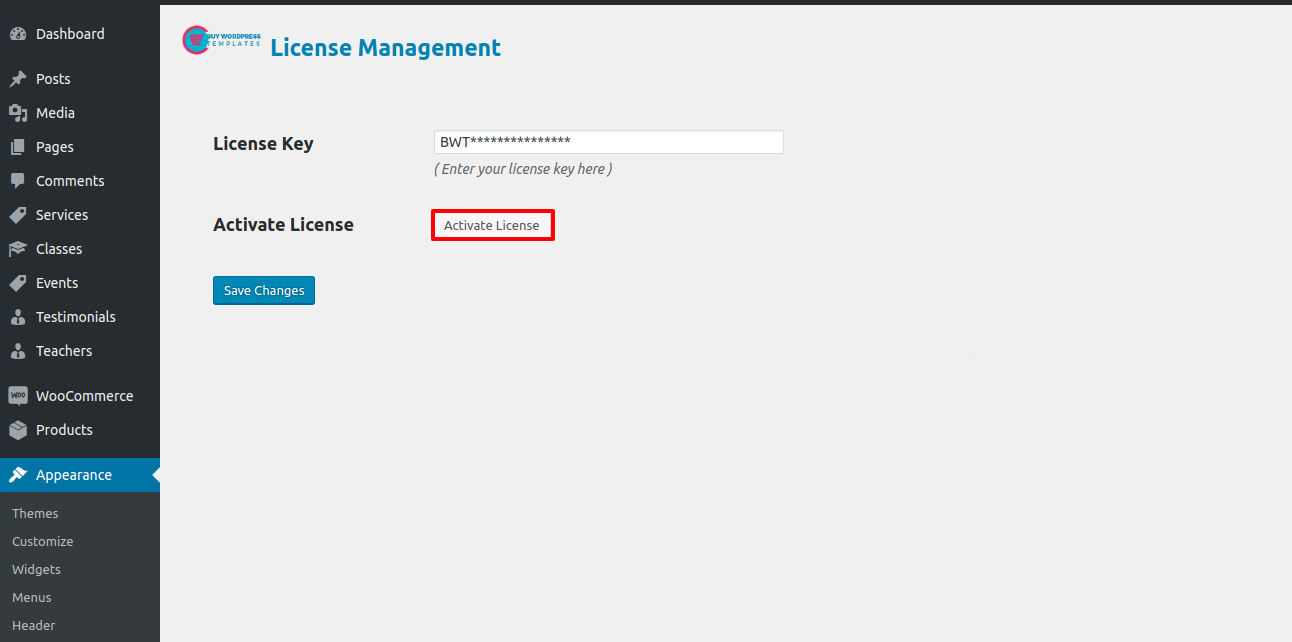
Click the Add New button at the top of the themes page after you've arrived there.
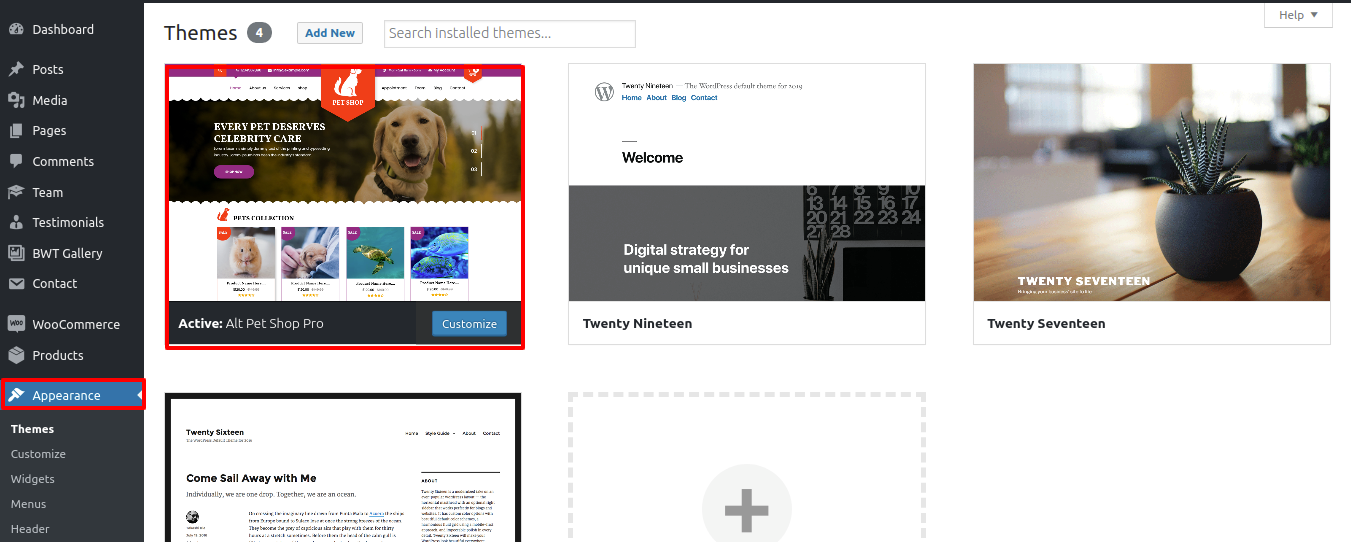
Click on upload theme button.
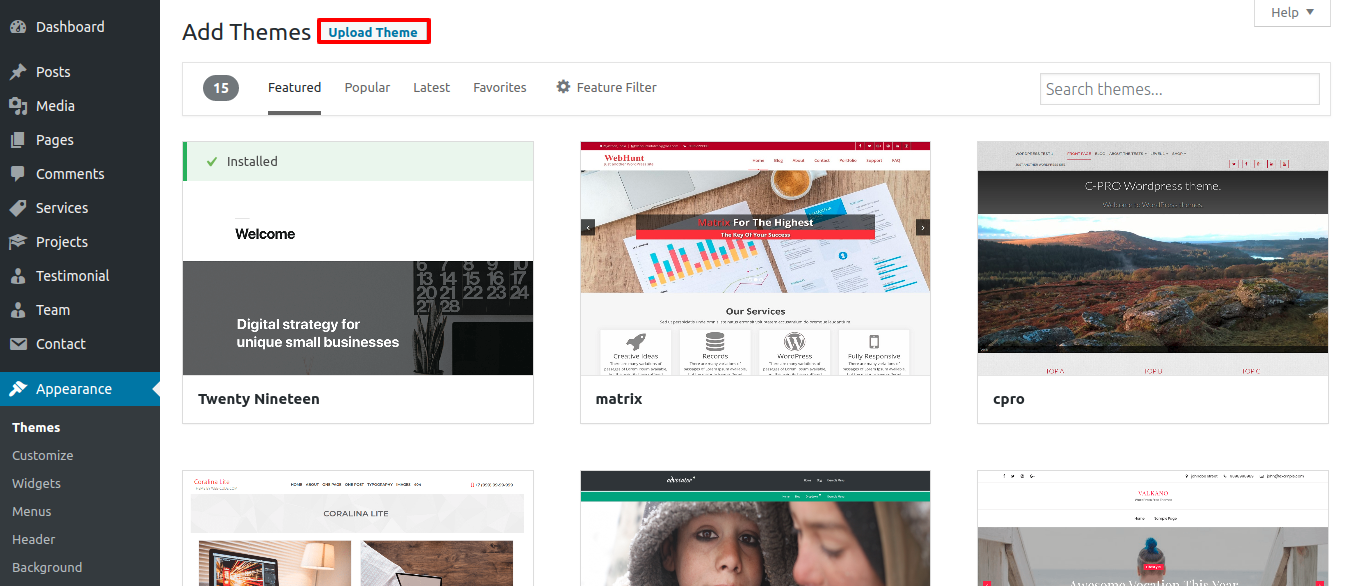
Choose your alt-Pet-Shop.zip theme by clicking the Browse button, and then hit the Install Now button.
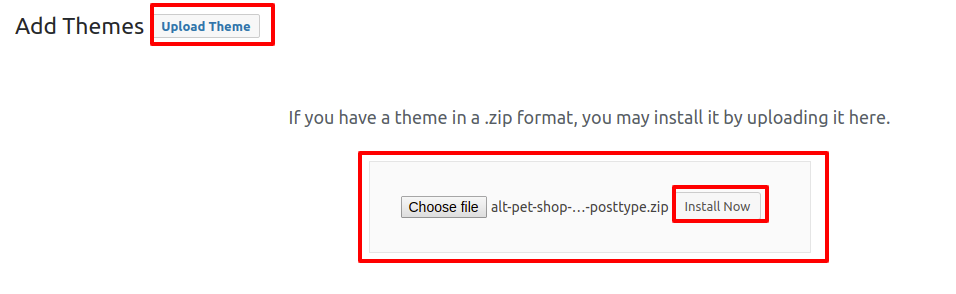
Your theme will now be installed by WordPress, and you will see a success message with a link to activate it or view a live preview.
Step 2. Install a Theme using FTP
The theme can be uploaded using FTP, which is your second installation option. To use this method, first log into your website using FTP and navigate to the wp-content/themes folder. Just extract the Total folder from the theme file you got and upload it to your server.

To activate entire folder, log into your WordPress site next and go to Appearance Themes.
Plugin Installation.
With plugins, you can increase and expand the functionality of WordPress.
How to turn on plug-ins If you want these features in your theme, you must activate the plugin. In order to activate the plugin in your theme, follow these instructions.
The following instructions for uploading a plugin can be used to manually install a WordPress plugin from a.zip archive.
Install Required Plugins:
Pet-Shop-Pro Posttype plugin, Contact Form 7
The Pet Shop Services Pro plugin must be installed and activated before you can use the pet-shop-services-pro theme to display content on your website.
1.Add Plugin : Go to Dashboard Add New Upload plugin..
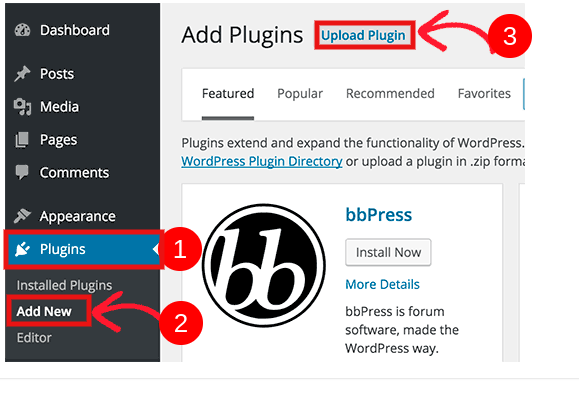
click on the install now button and activate.
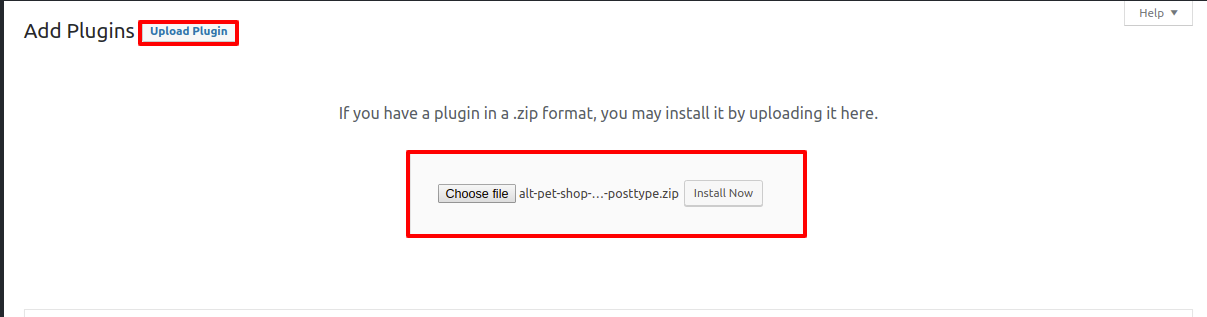
One-Click Demo Content Importer
To set up your theme, simply click to import sample content. You can follow the instructions in this article to develop your website for website creation.
Go toDashboard >> Appearance >> Get started
Click on"Demo Content Importer" and then "Run Importer".
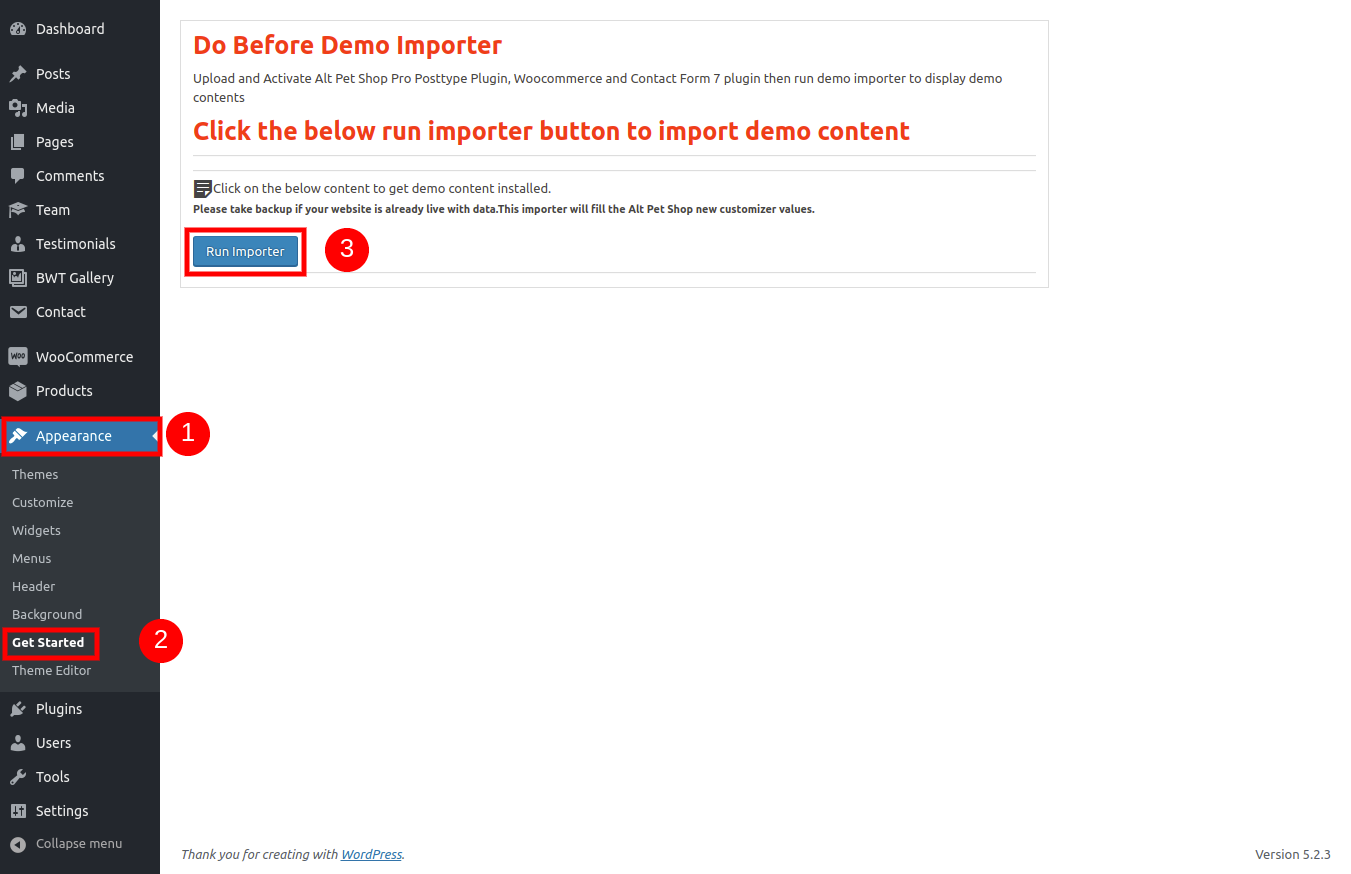
How to set up homepage
The index page with the most recent post will be visible when you access your site after activating the theme. You must now configure the home page design such that it displays the entire demo area on your front page.
Setup Home Page
Set up your home page by following these instructions.
1. Create Page to set template : Go to Dashboard Pages Add New Page.
Select the template.
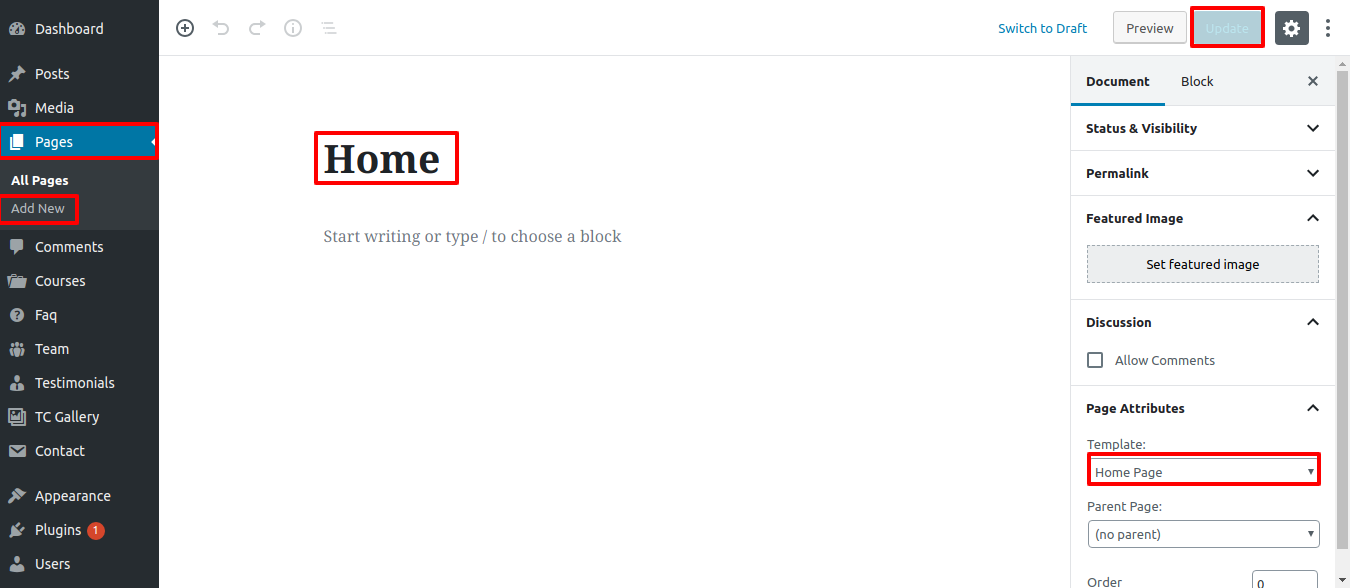
2. Set the front page: Go to Setting Reading Set the home page as the front page display static page..

When you're finished, you can view the entire demo on the top page.
Setup Topbar
Topbar Section is required to move ahead.
Topbar
Go to Appearance Customize Theme Setting Topbar .
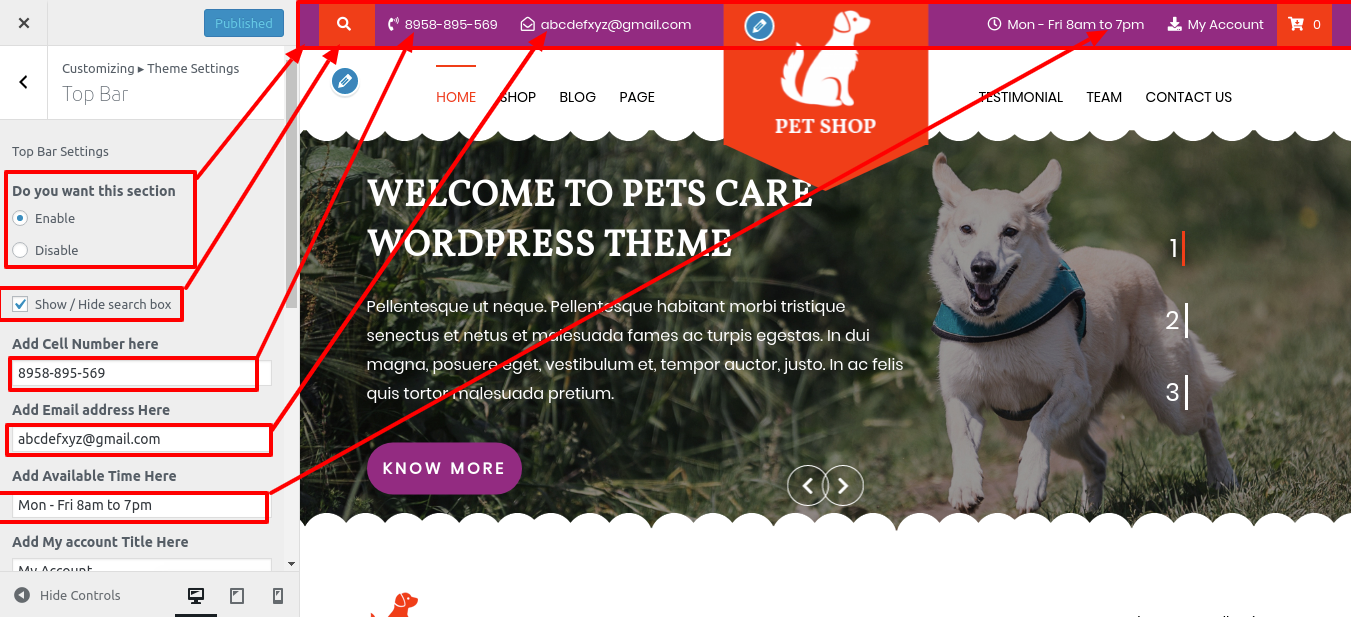
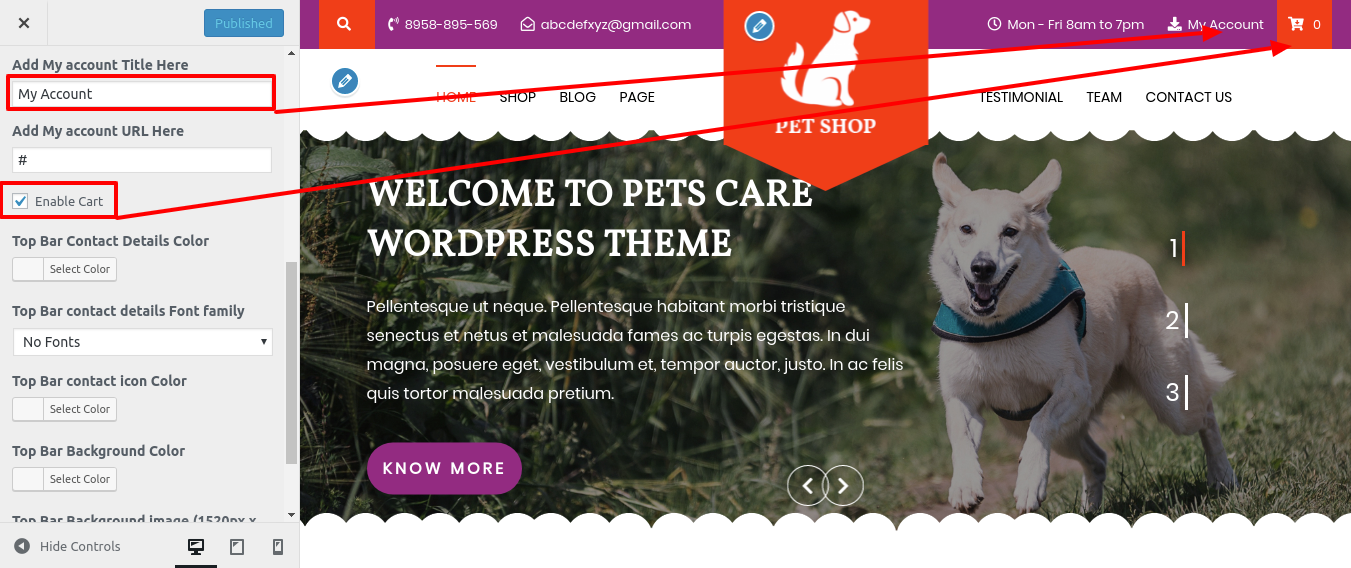
You can configure the Topbar component in this fashion.

Site Identity
The actions listed below should be followed to proceed with Site Identity.
Site Identity
Go to Appearance Customize Site Identity .
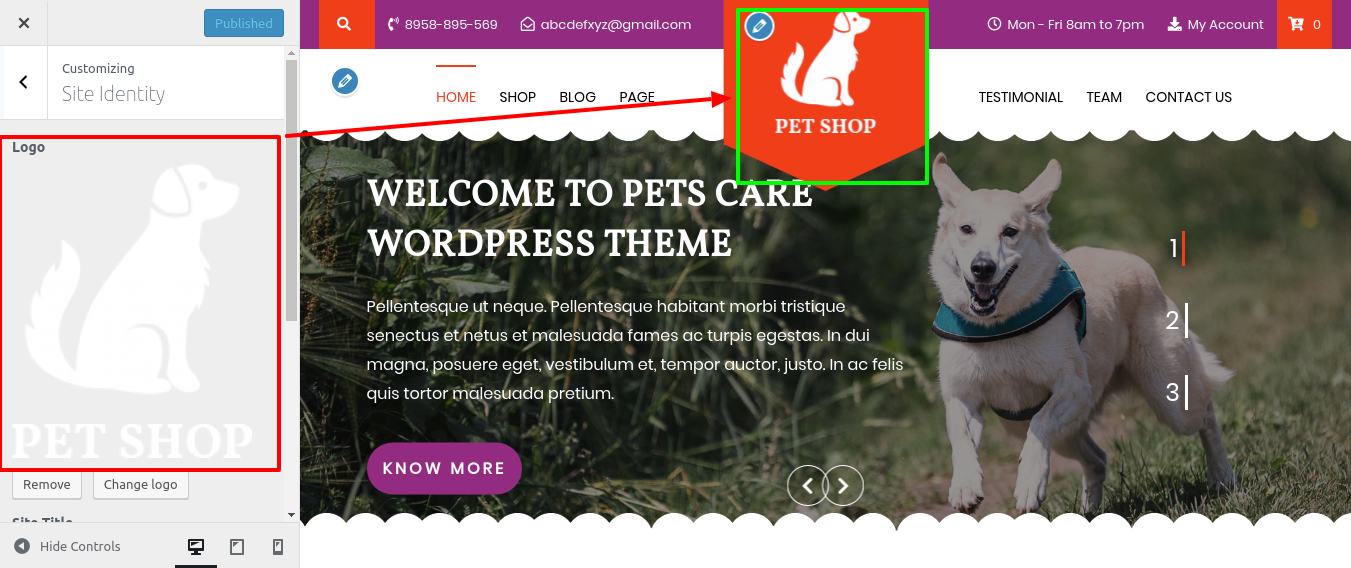
Setup Header
Follow the procedures listed below to set up the header.
Go to Dashboard Pages Add New
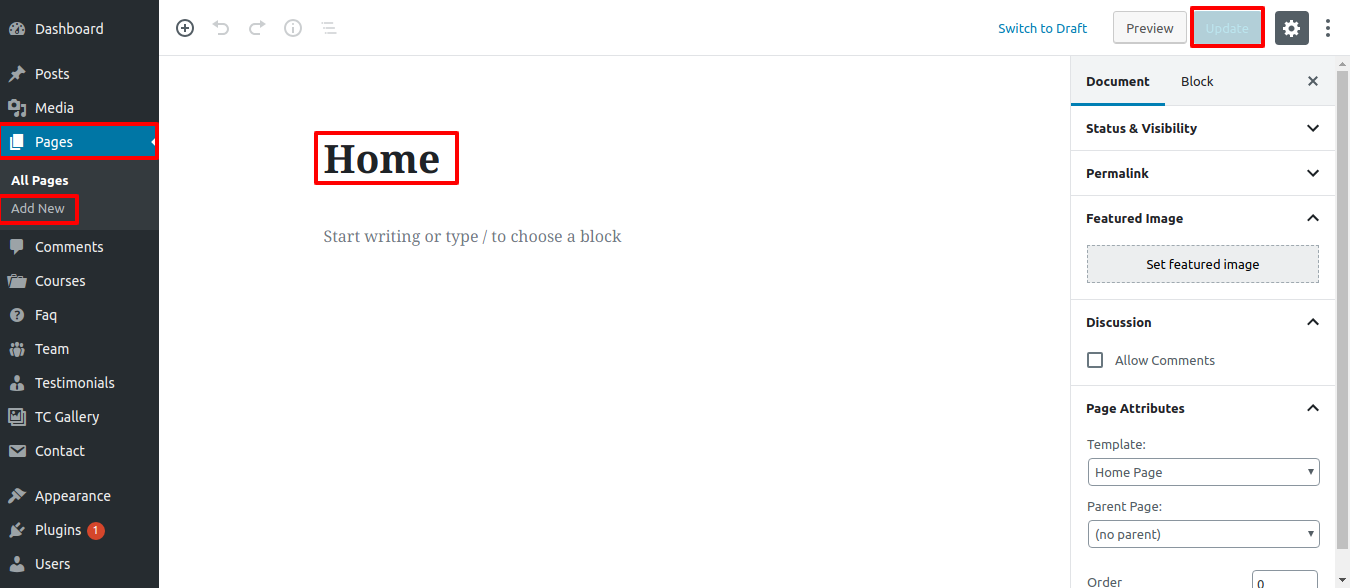
You must first create a menu and then add menus from the Add menu items menu./P>
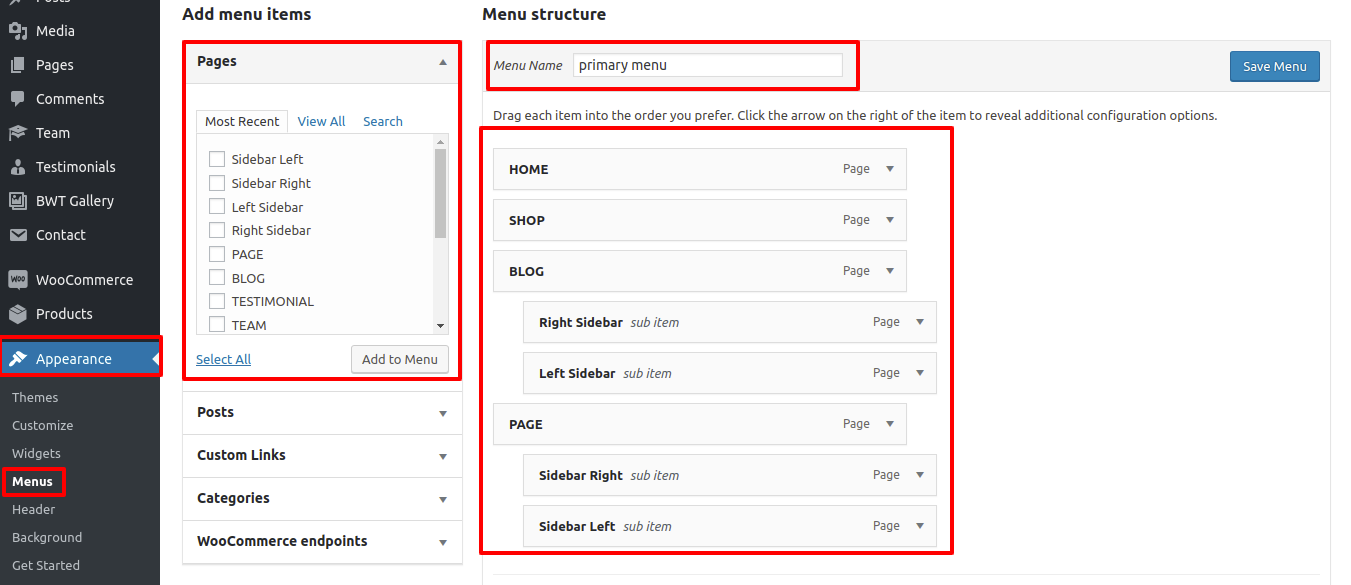
Go to Appearance Customize Theme Settings Header.
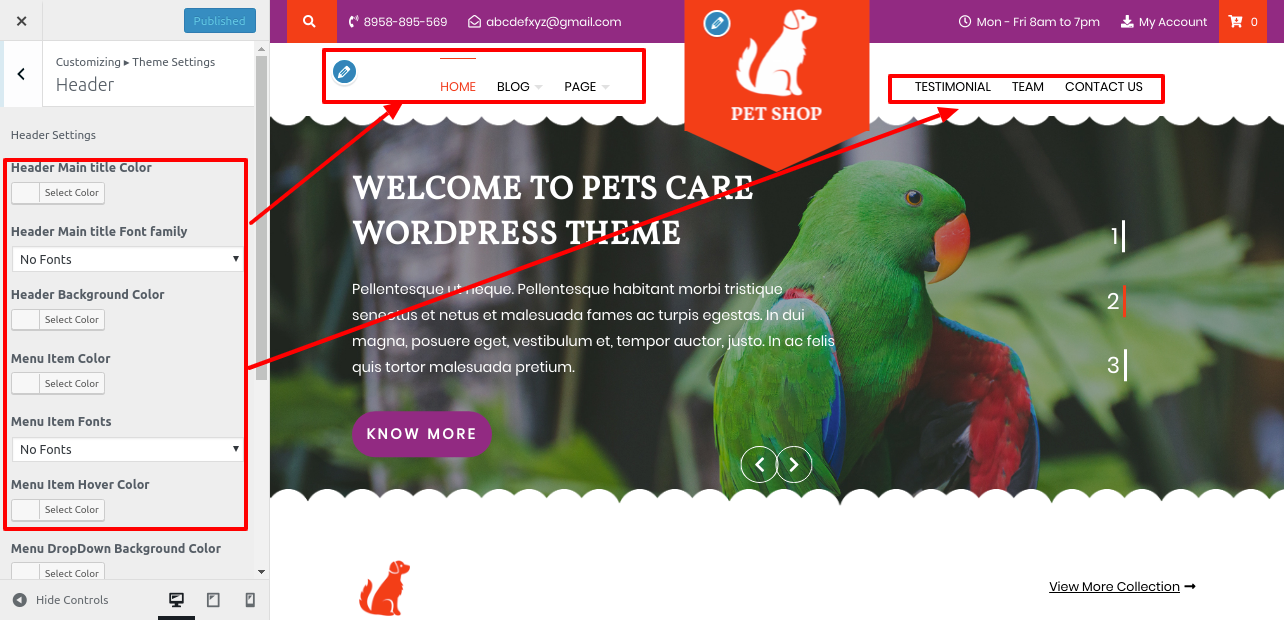
If you wish to add more pages, follow the same procedures again.
You can include the Header section in this fashion.

Setup Slider
To move the slider, please.
Go to Appearance Customize Theme Settings Slider Section.
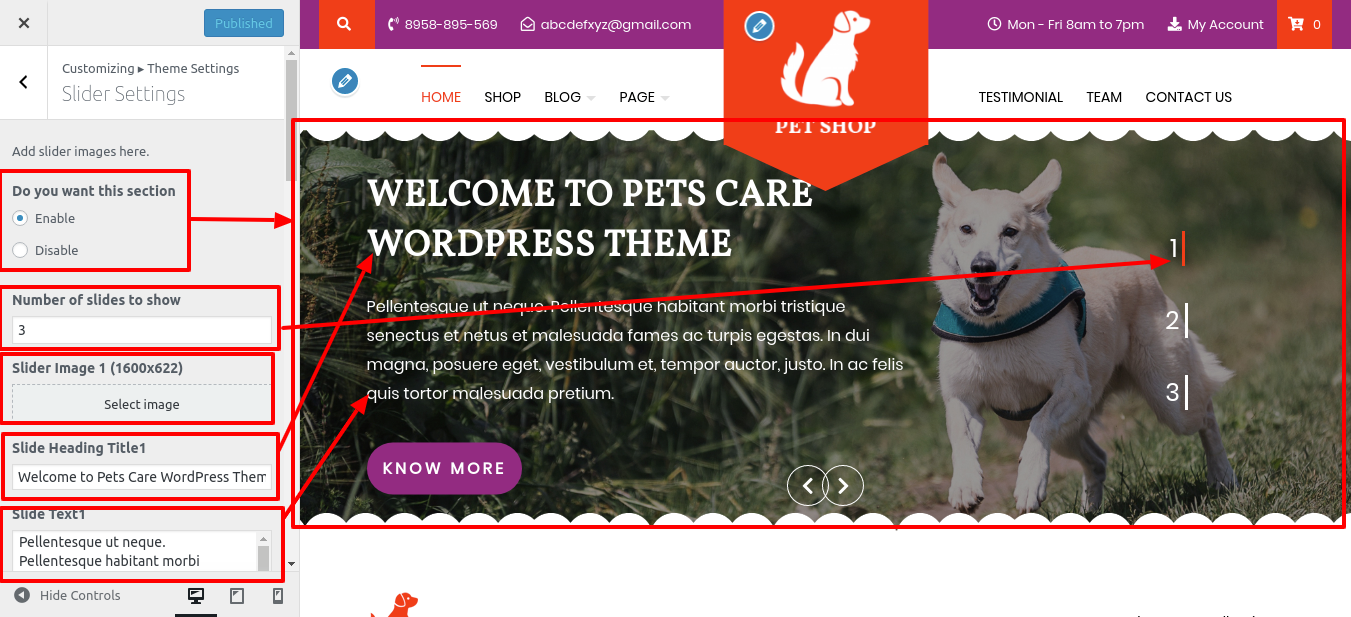
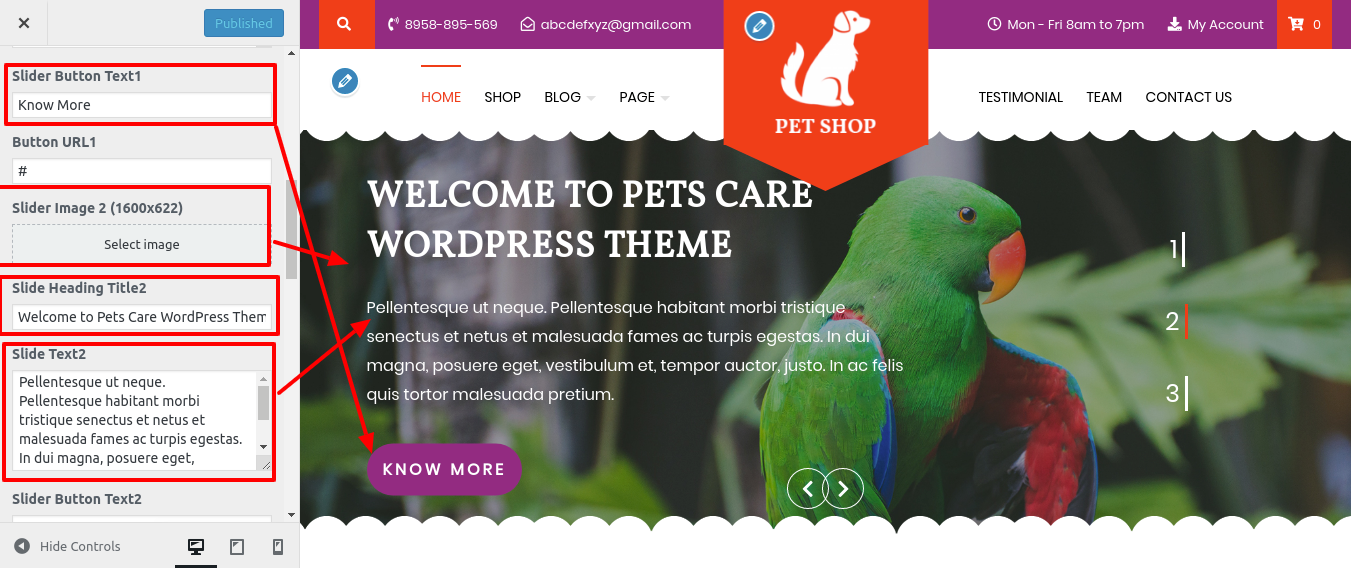
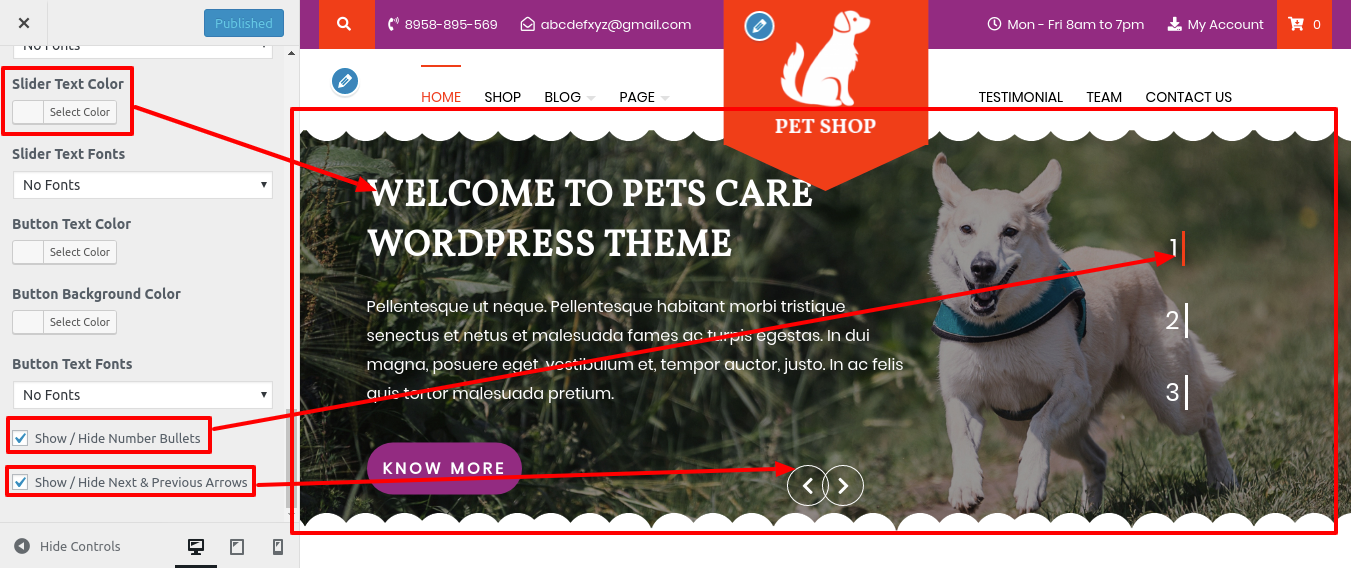
You can include the slider part in this fashion.
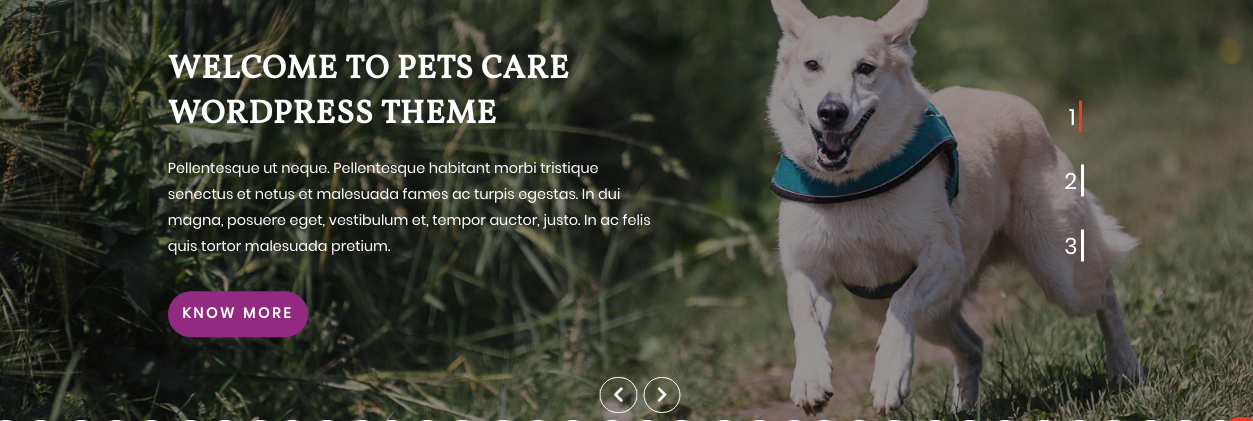
Setup Product Collection Section
Establish the Product Collection Section by following these instructions.
The Woocommerce plugin needs to be uploaded and activated first.
After installation, the dashboard will display an option for the Product section.
Go to Dashboard Products Categories Add New .
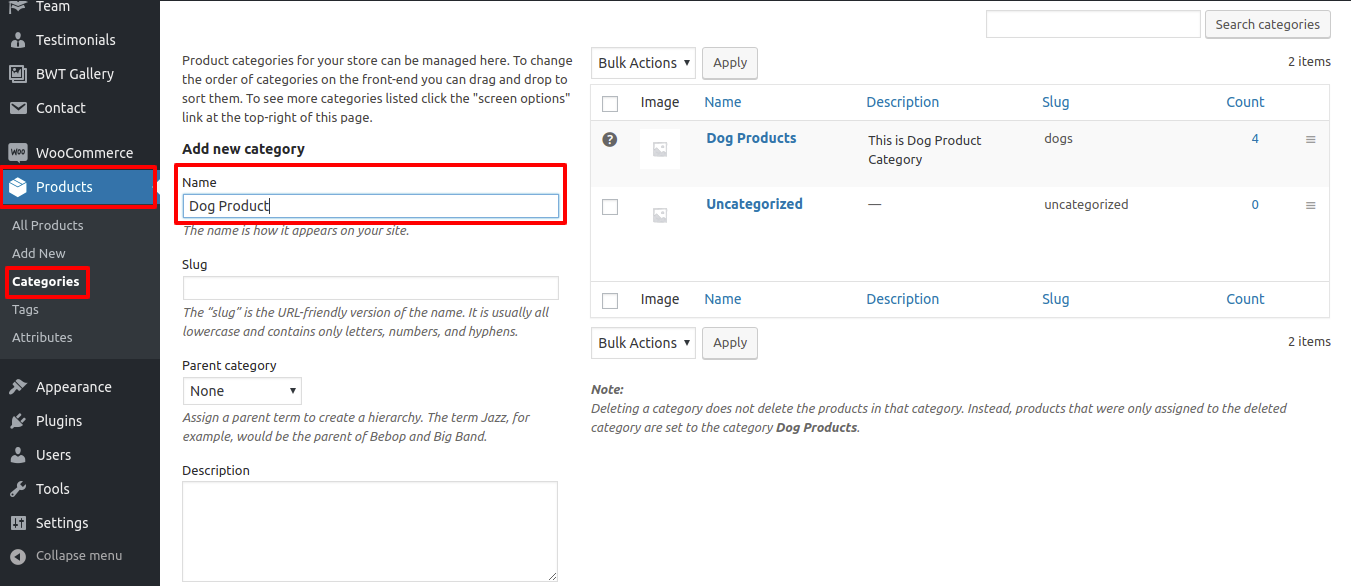
Go to Dashboard Products Add New .
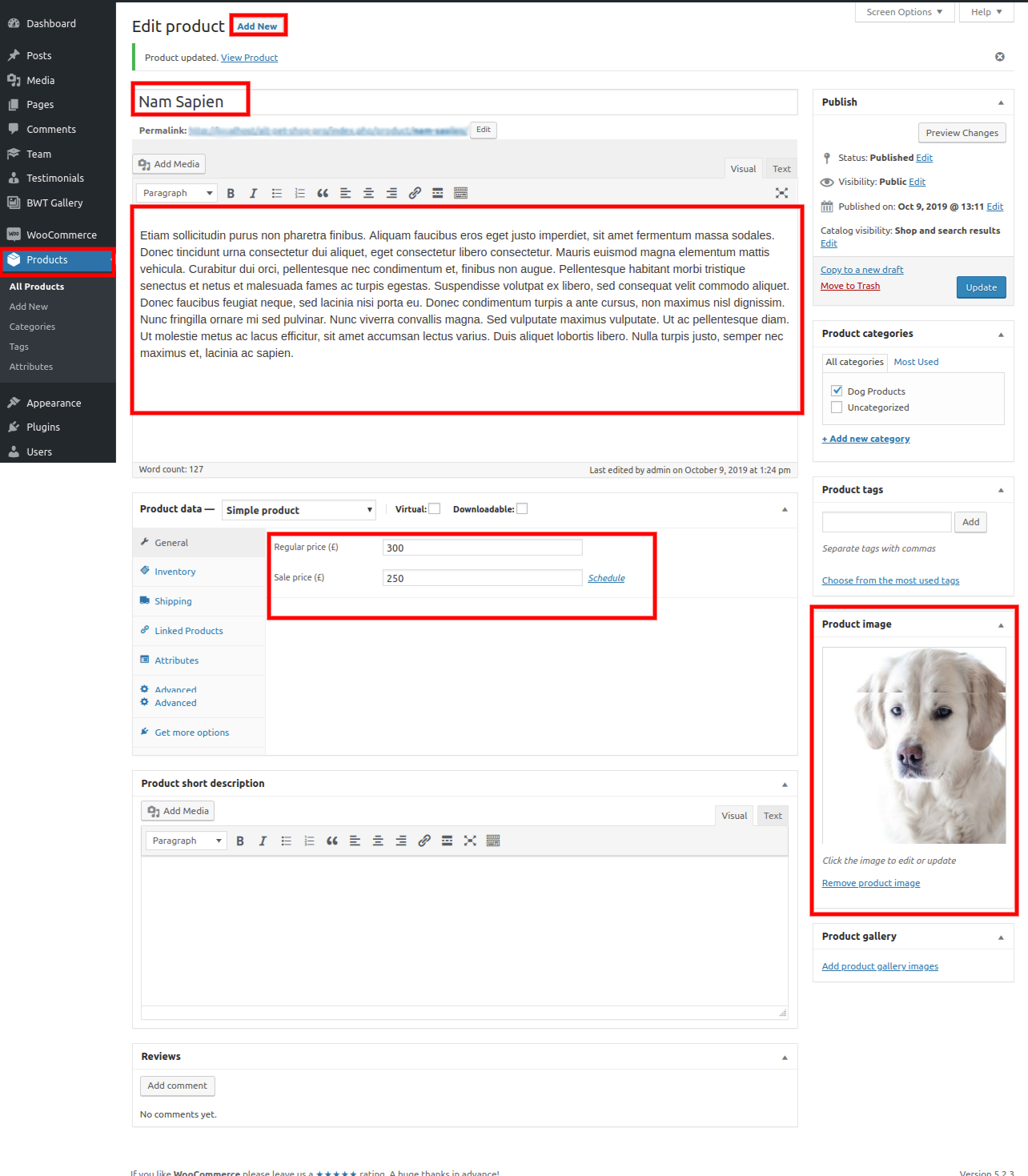
Go to Appearance Customize Theme Settings Product Collection .
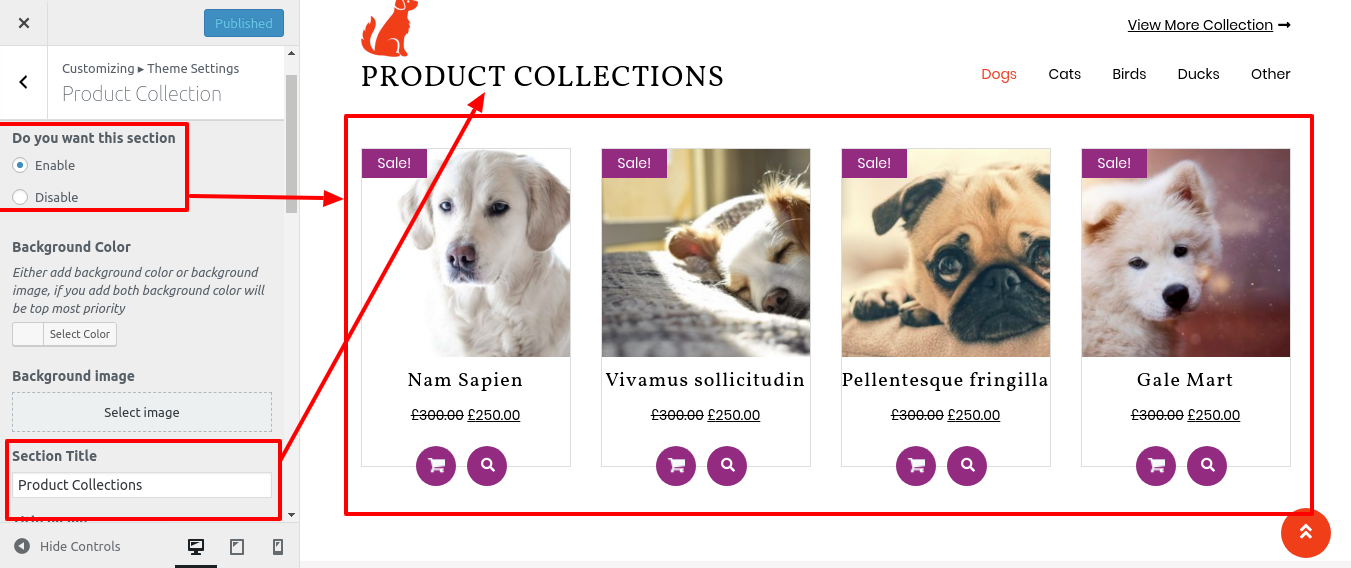
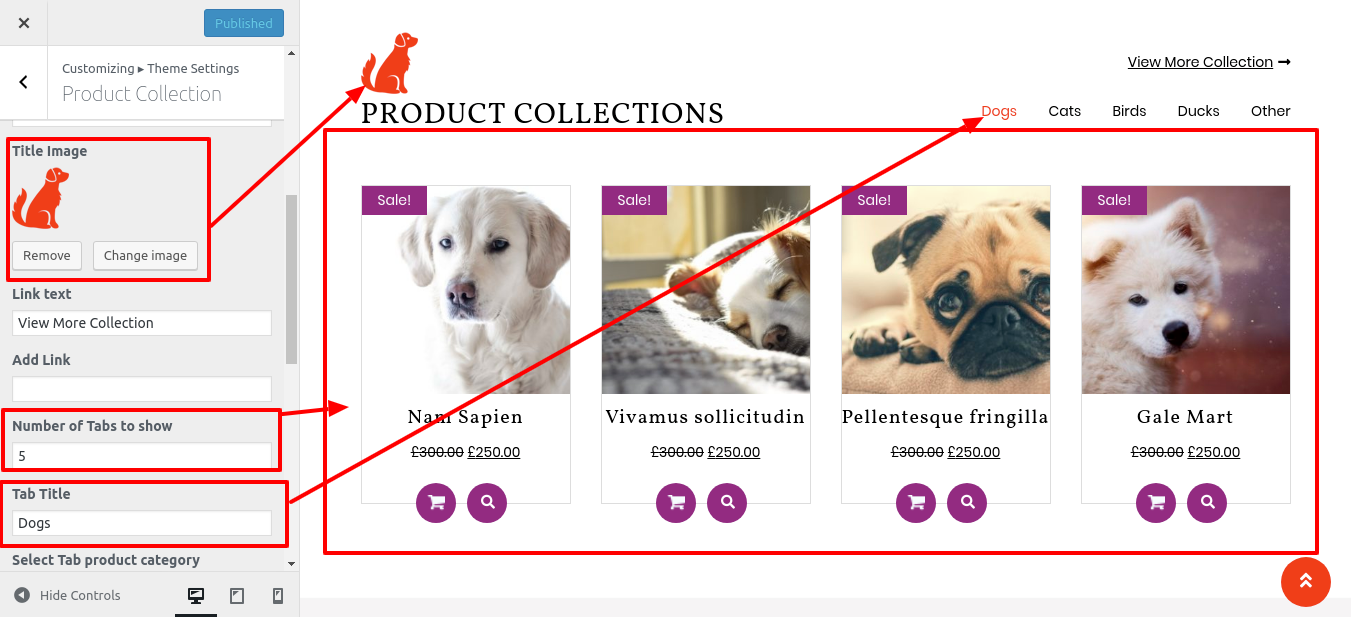
You can access the Product Collection area in this way.
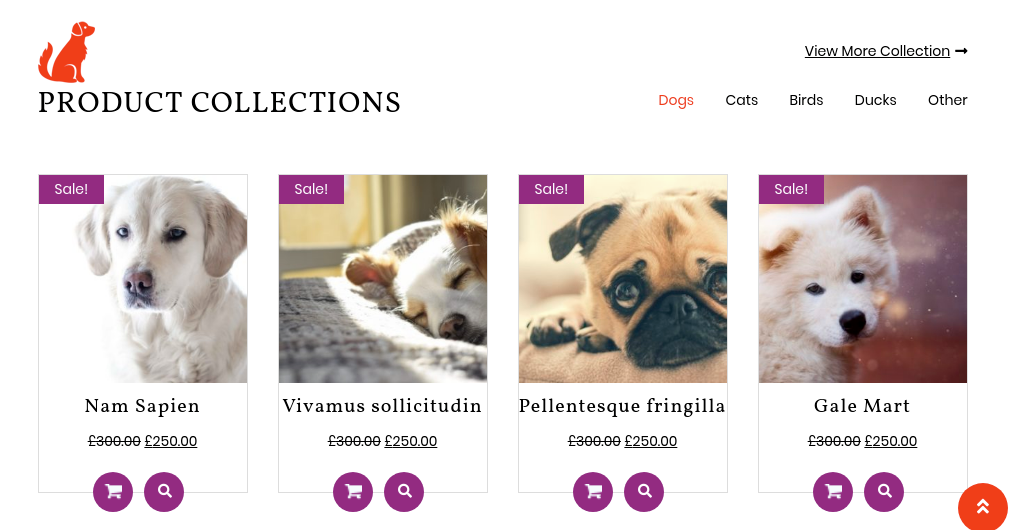
Setup Pet Services Section
to continue with the Pet Services Section.
To further configure this part, please see the screenshots below.
Go to Appearance Customize Theme Settings Pet Services Section.
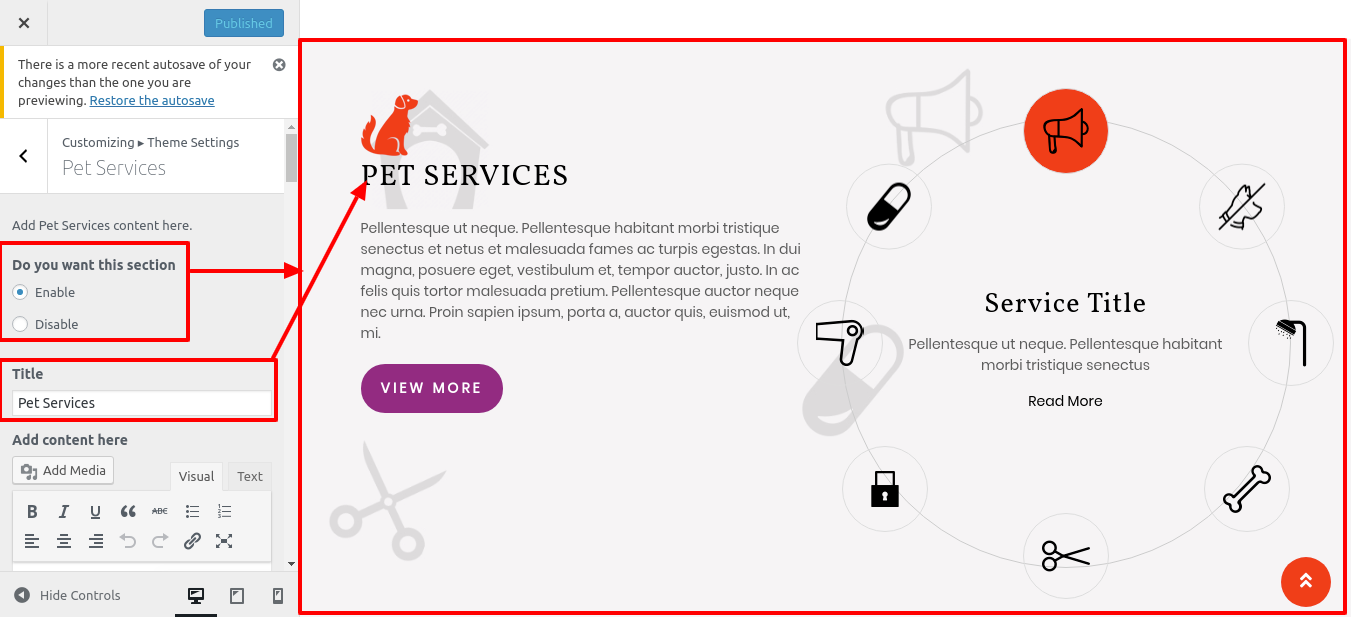
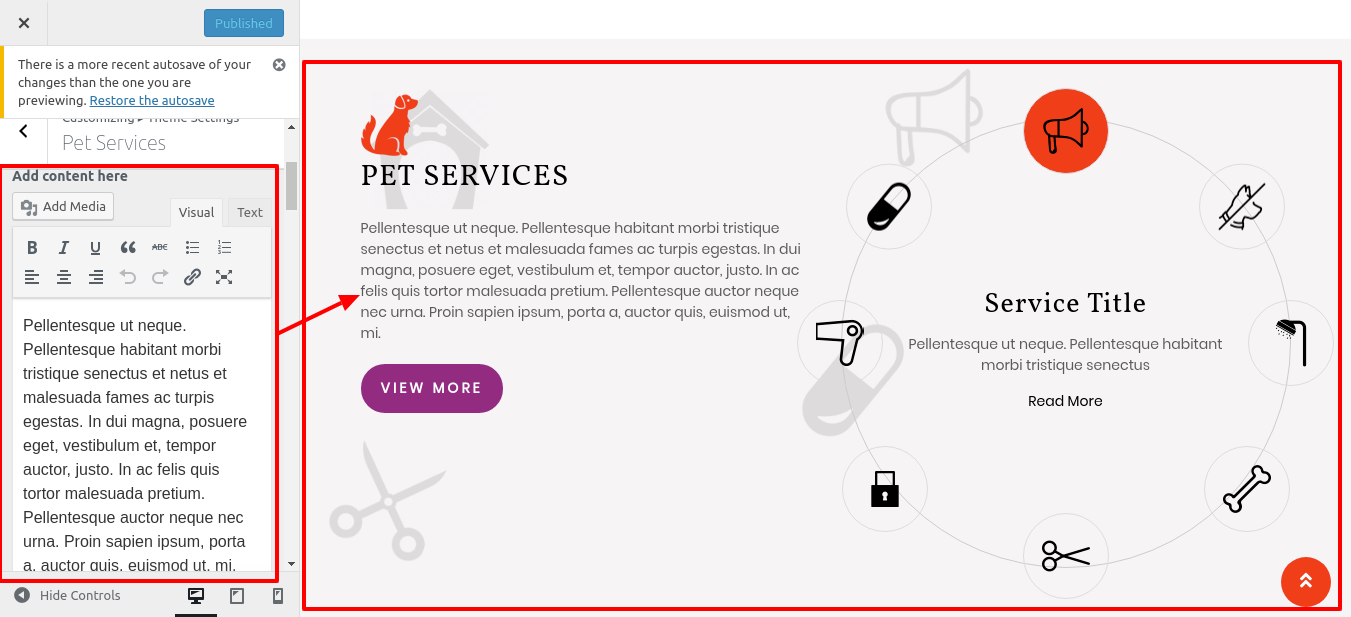
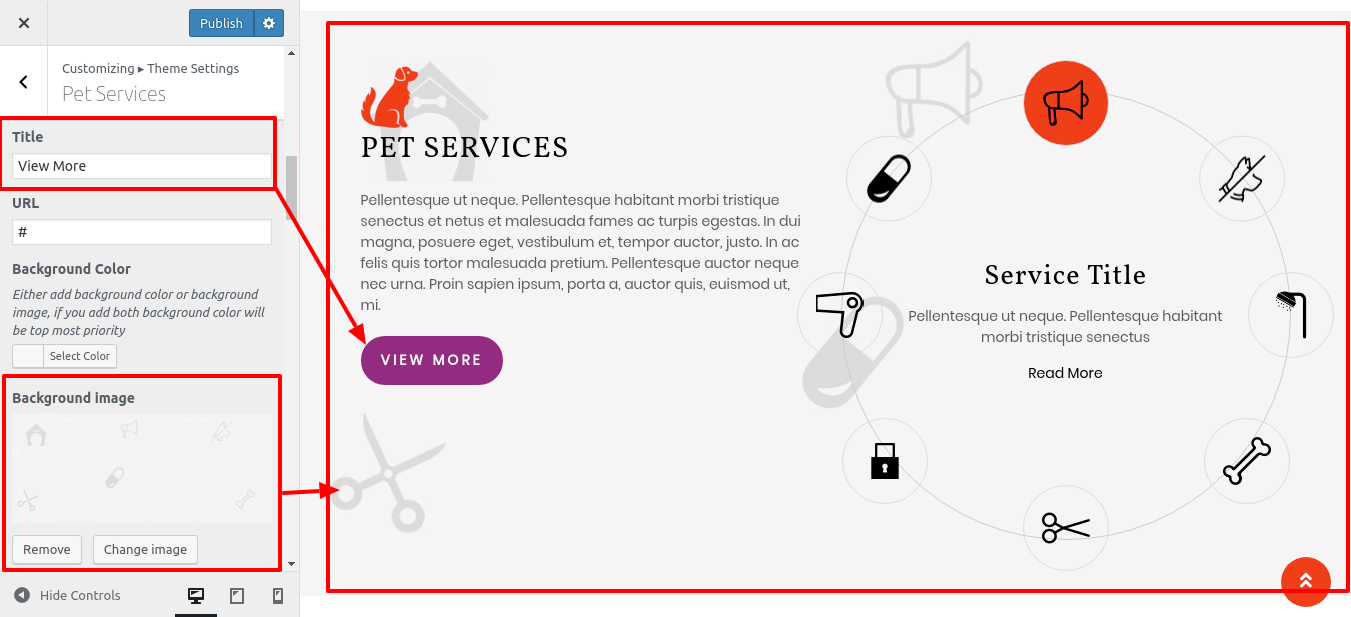
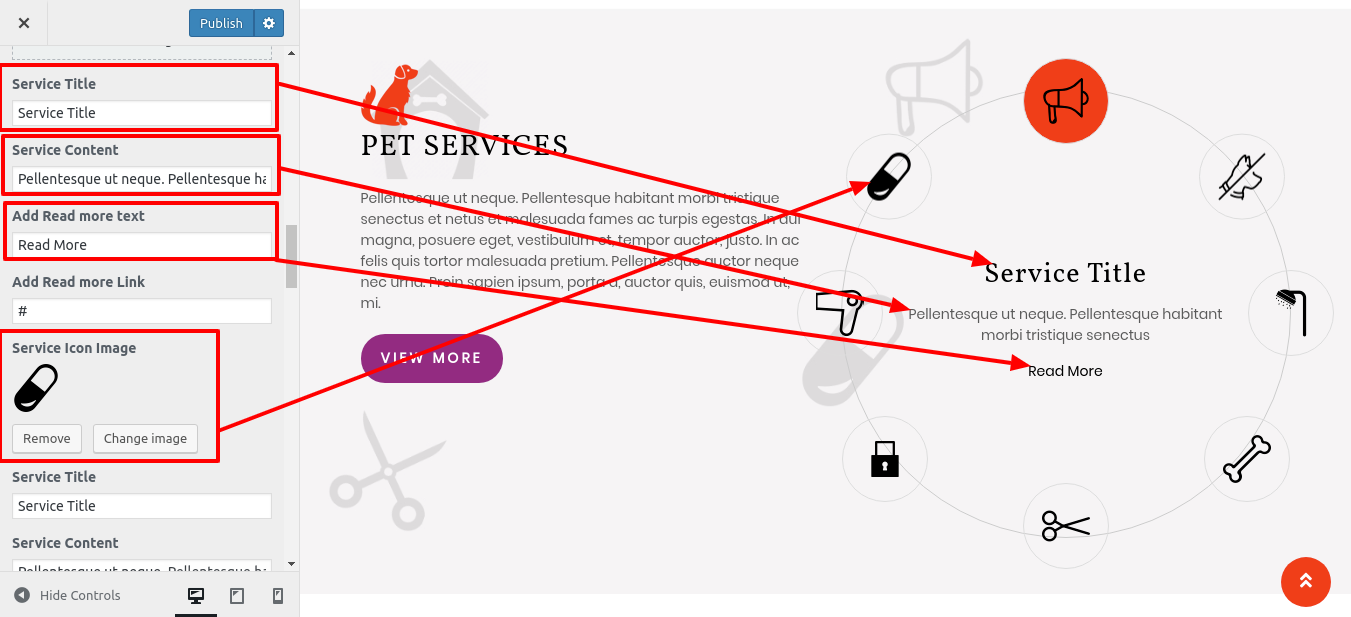
You can build up a section for pet services in this way.
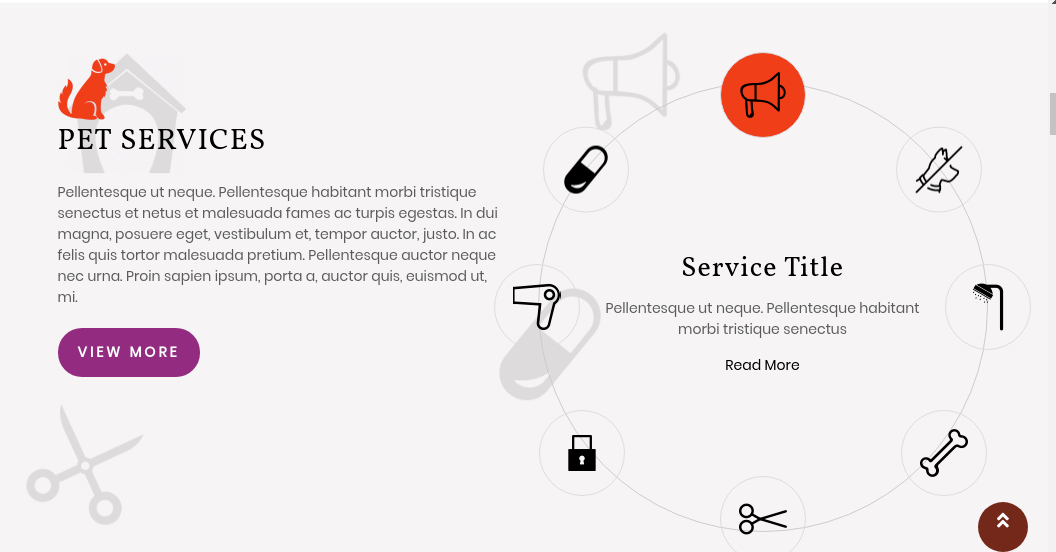
Setup Pet For Sale Section
in order to access the section on pets for sale.
To further configure this part, please see the screenshots below.
Go to Appearance Customize Theme Settings Pet For Sale.
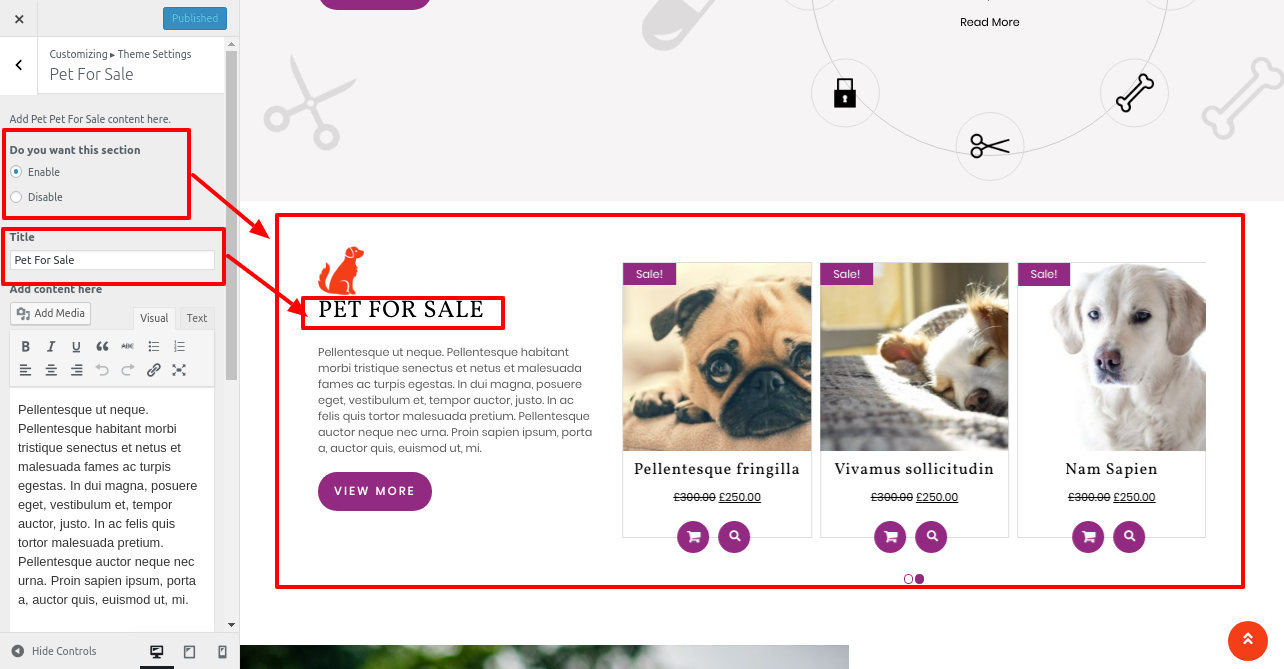
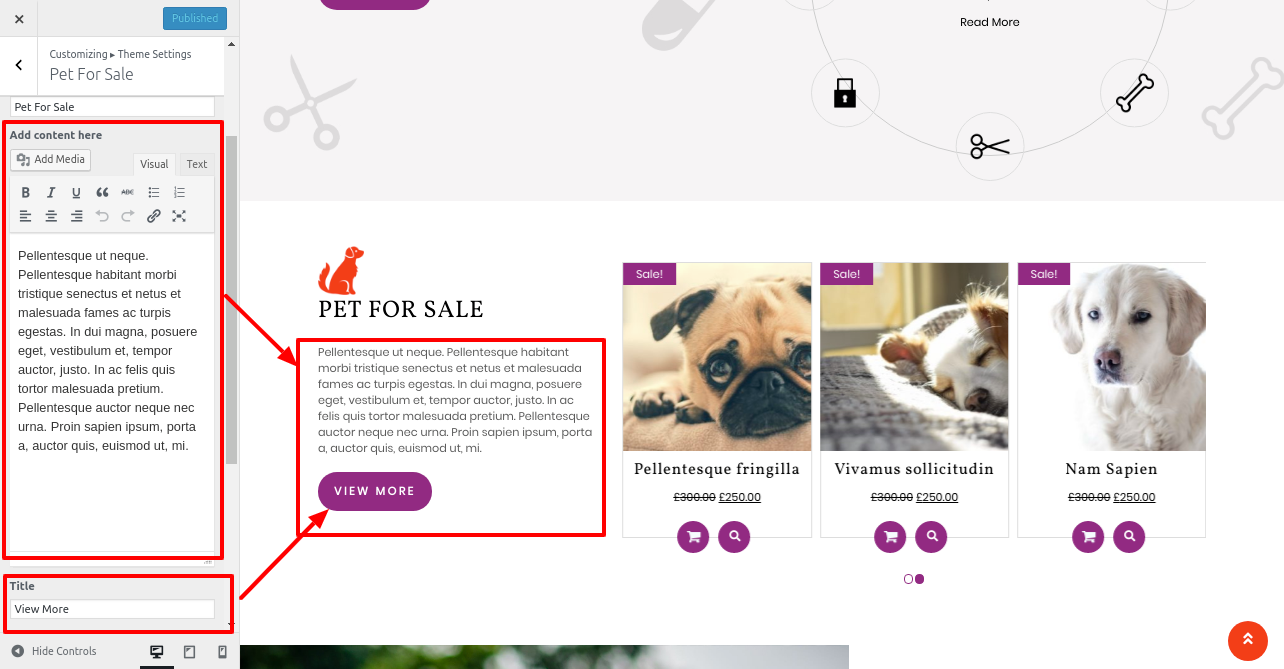
You can create a section for pets for sale in this way.
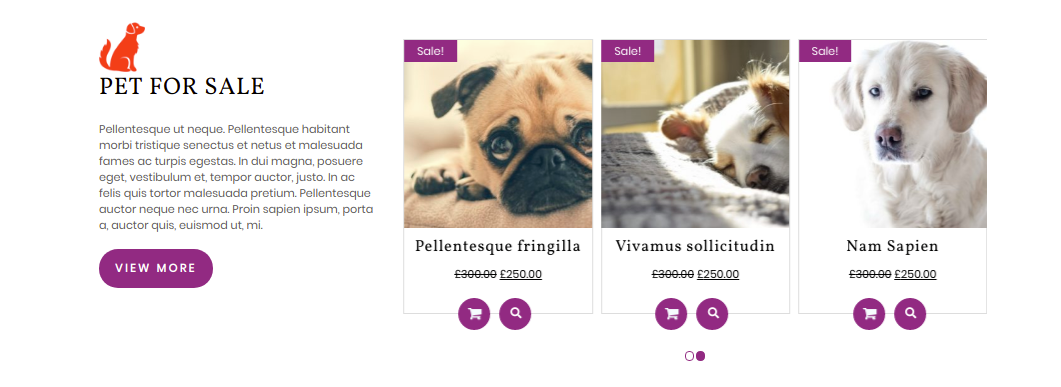
Setup Our Records
So as to continue with Our Recordings.
To further configure this part, please see the screenshots below.
Go to Appearance Customize Theme Settings Our Records.
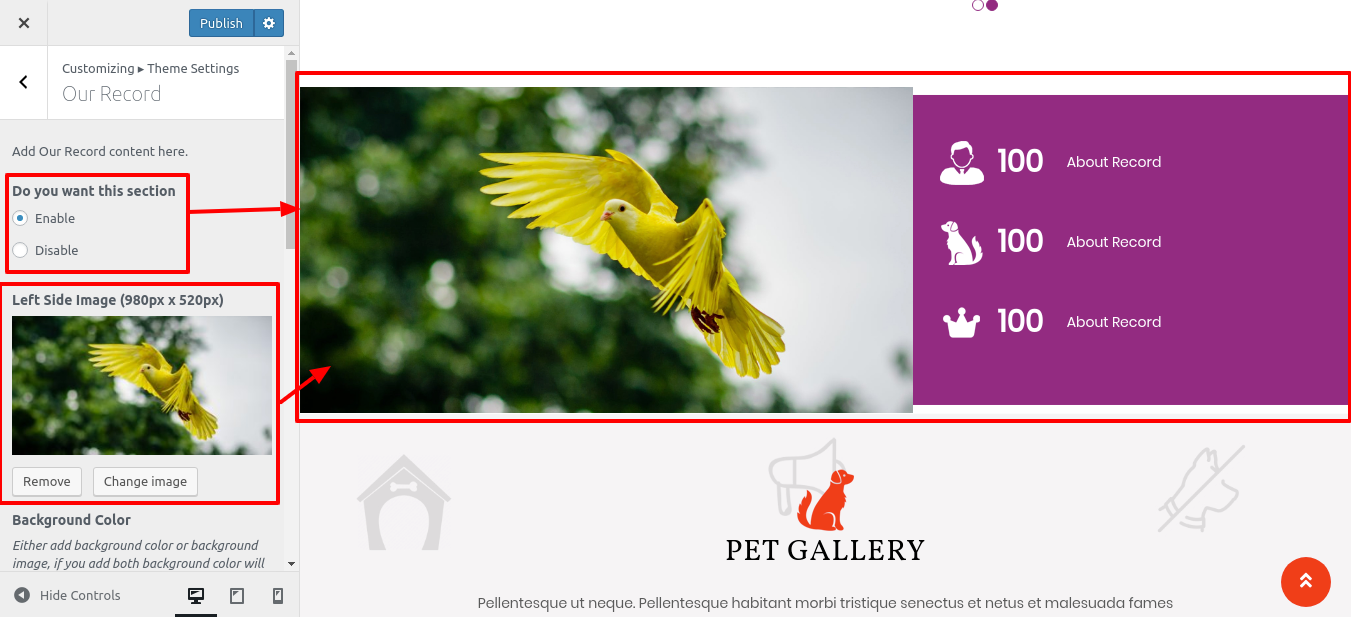
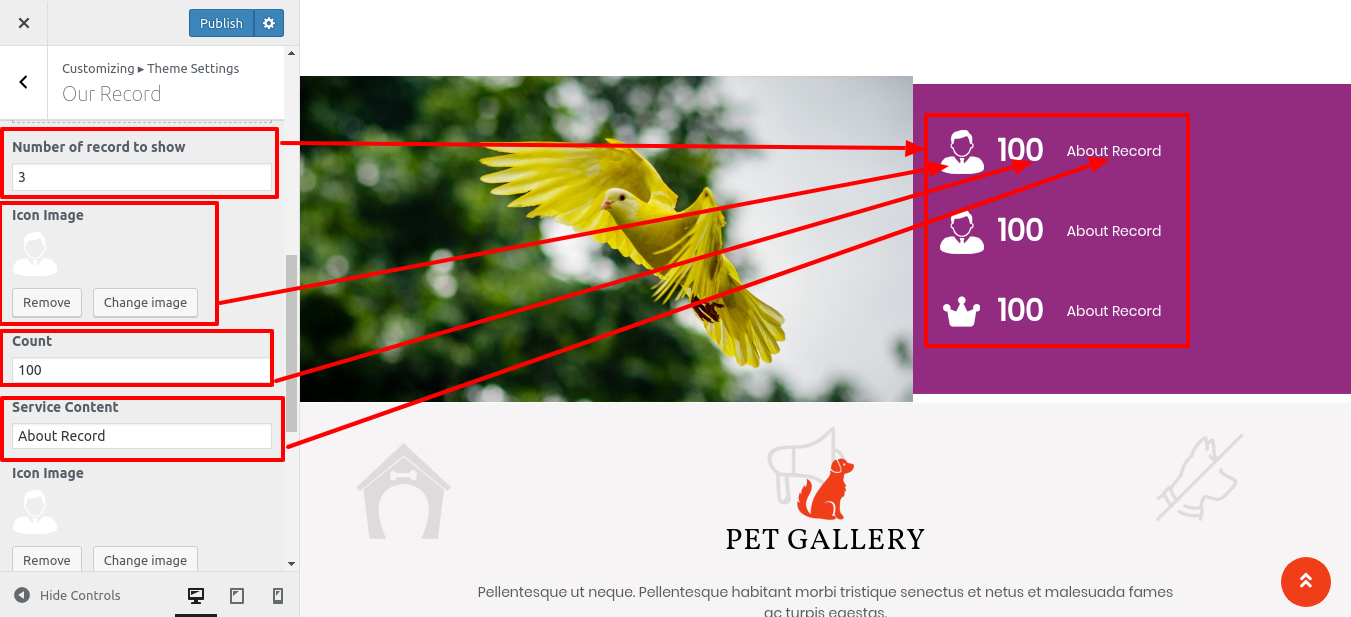
You can set up Our Records in this manner.
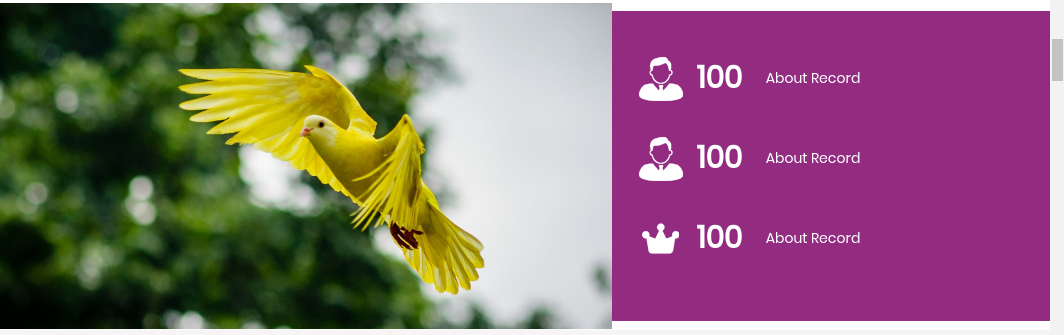
Setup Pet Gallery
To set up Pet Gallery, follow these directions.
The BWT Gallery plugin must first be uploaded and activated in order to set up this section.
The BWT Gallery option will show up on the dashboard after installation.
Go to Dashboard BWT Gallery Add New Gallery.
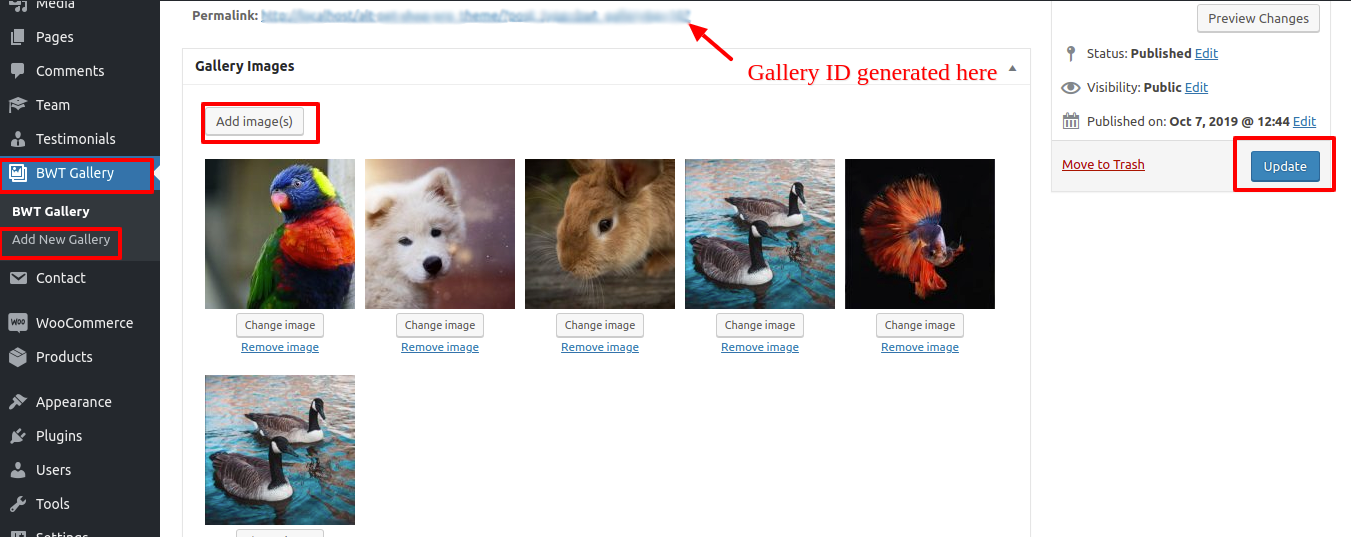
Go to Appearance Customize Theme Settings Pet Gallery .
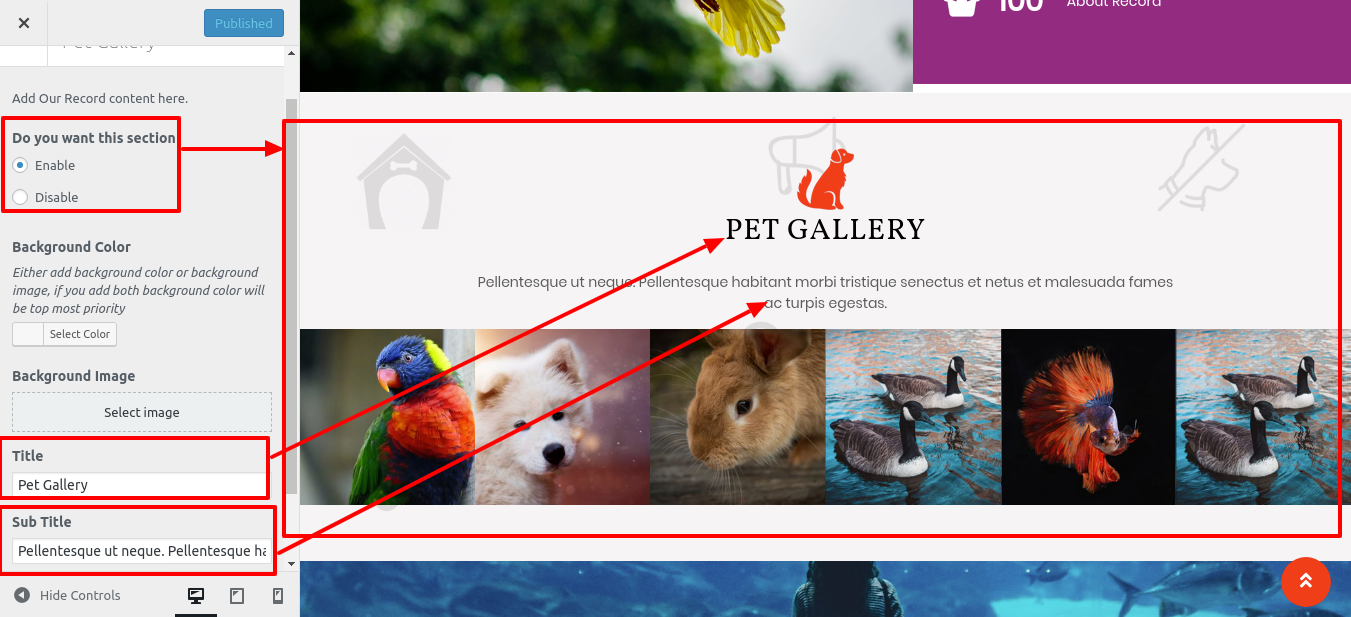
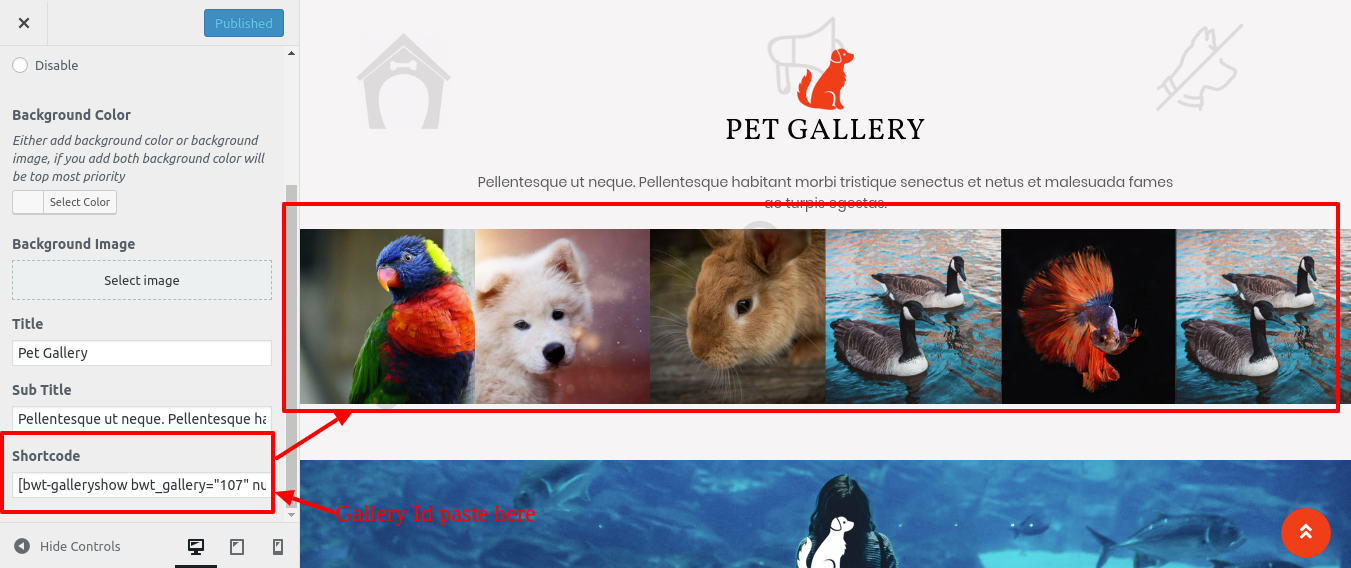
You can build up Pet Gallery Sections in this way.
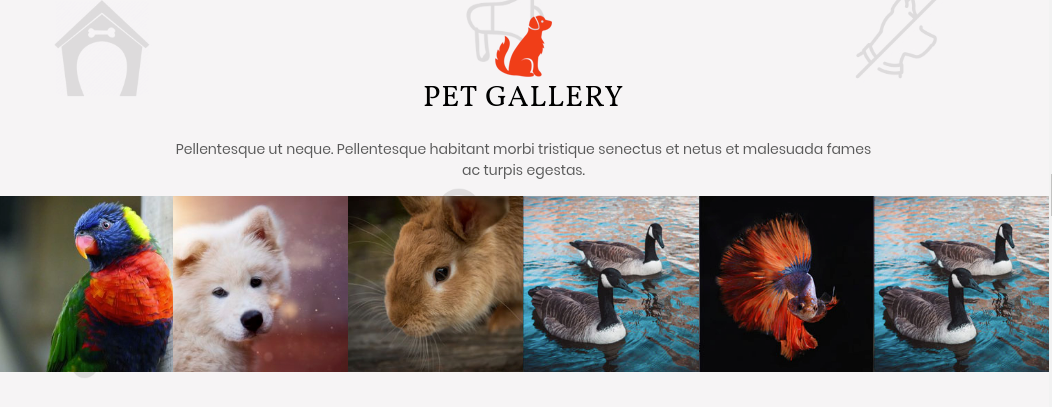
Setup Team Section
To further configure this part, please refer to the screenshots below. To begin, you must upload and activate the Pet Shop Pro Pro Posttype plugin.
The dashboard will display the Team option after installation.
Go to Dashboard Team Add New.
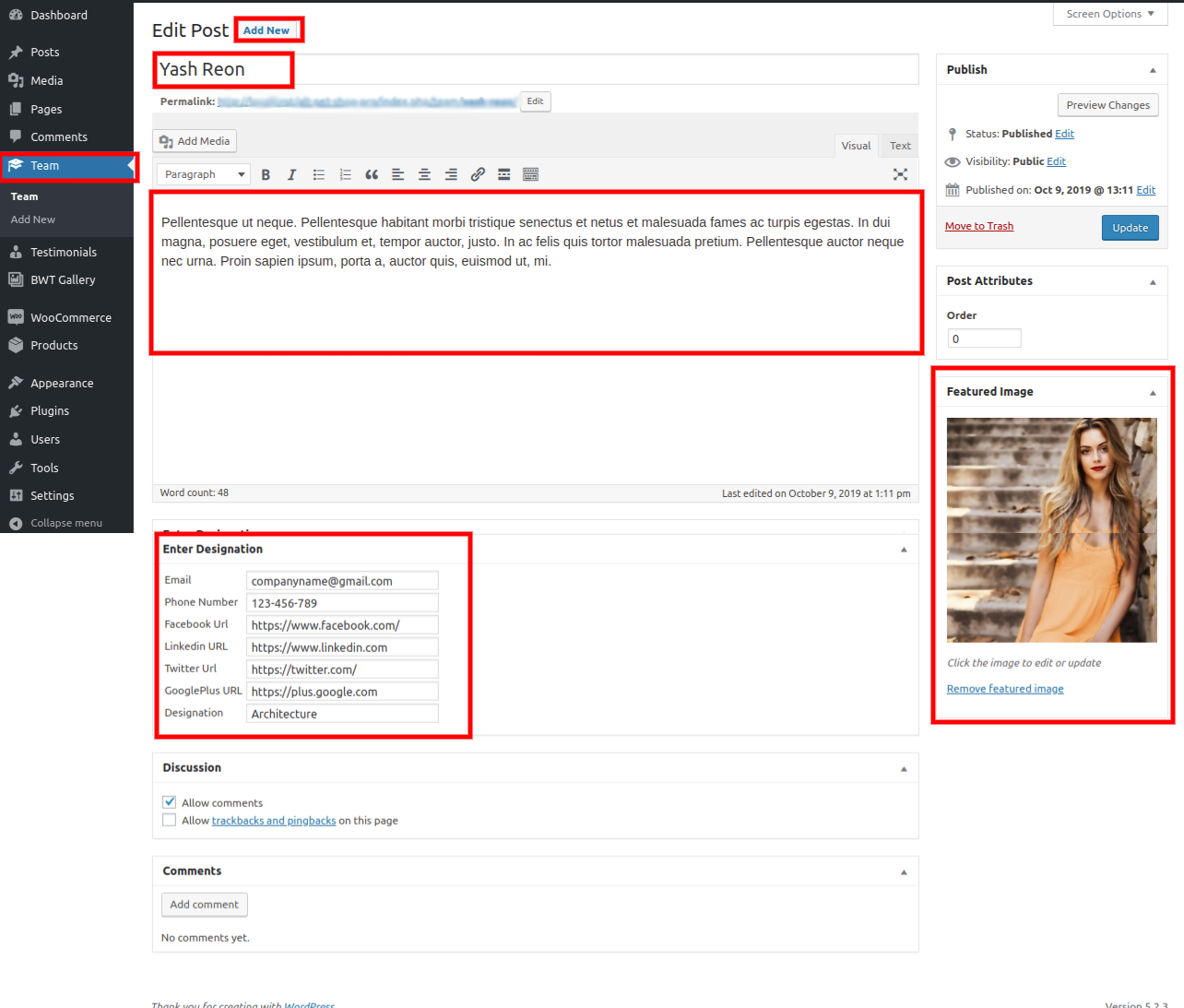
Go to Appearance Customize Theme Settings Team .

You can build up Team Section in this manner.
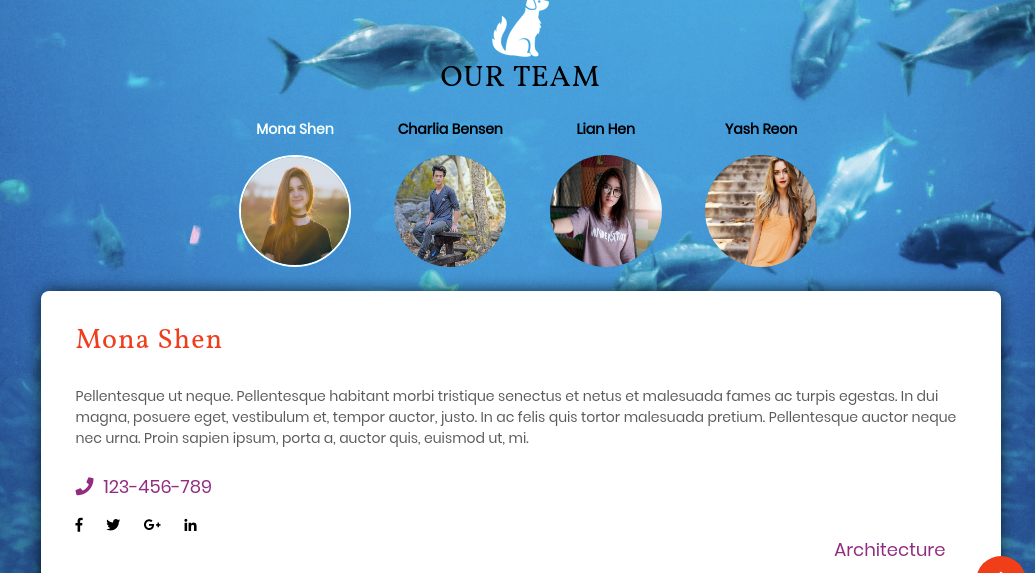
Setup Pet Food and Product Section
Establish Pet Food and Product Section by following these directions.
The Woocommerce plugin needs to be uploaded and activated first.
The dashboard will display an option for the Product section after installation.
Go to Dashboard Products Categories Add New .
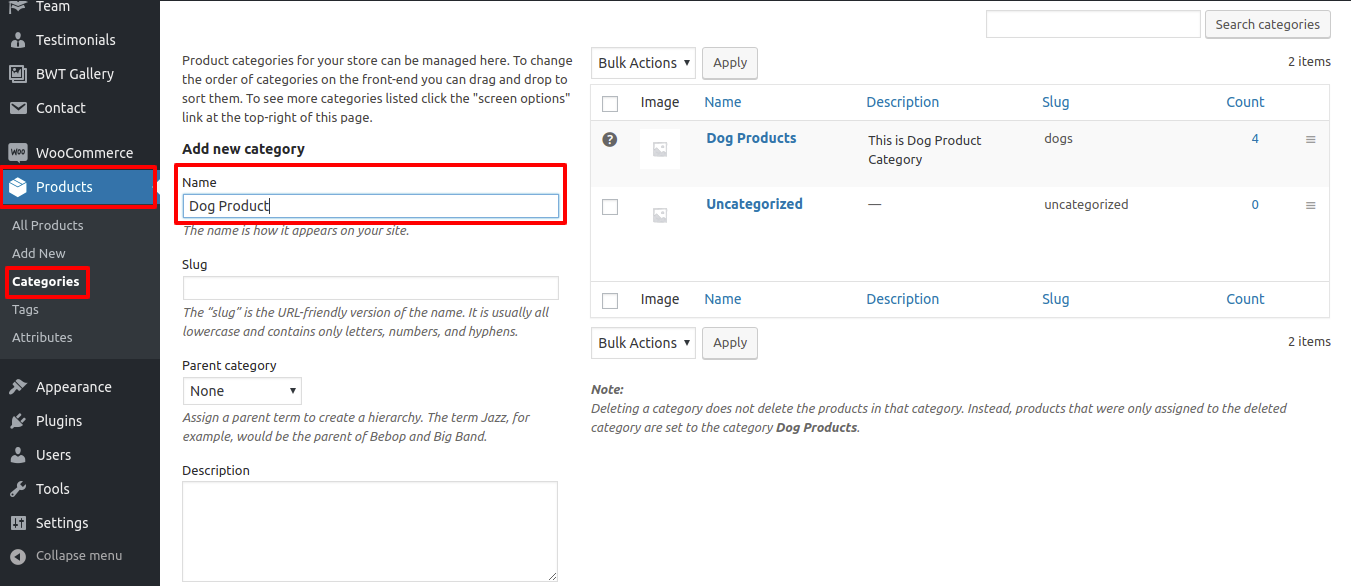
Go to Dashboard Products Add New .
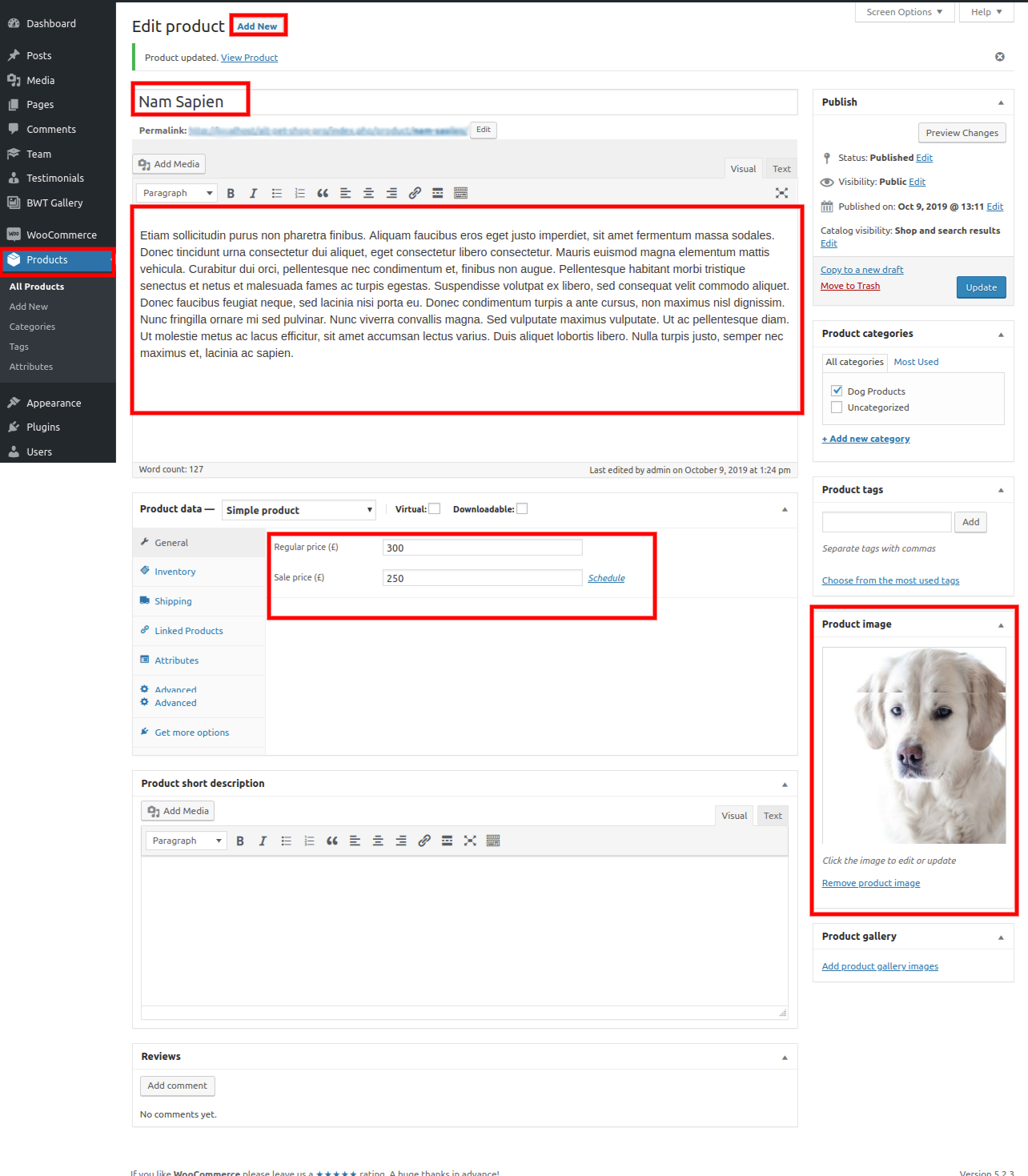
Go to Appearance Customize Theme Settings Pet Food and Product.
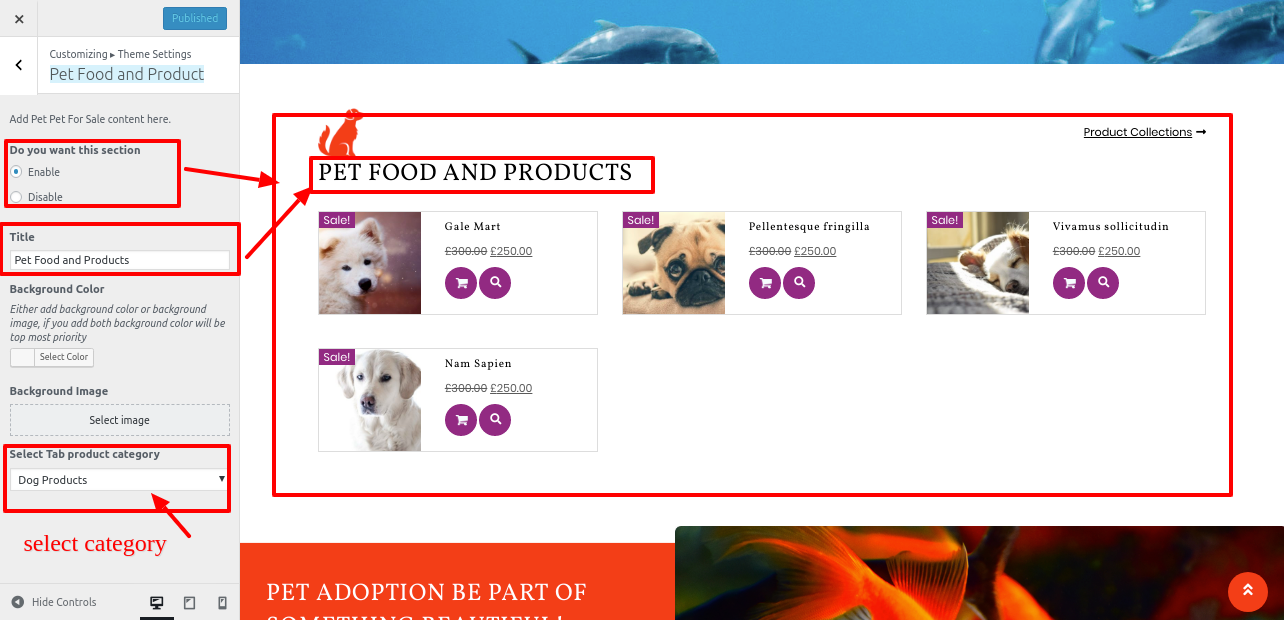
You can access the Pet Food & Product area in this way.
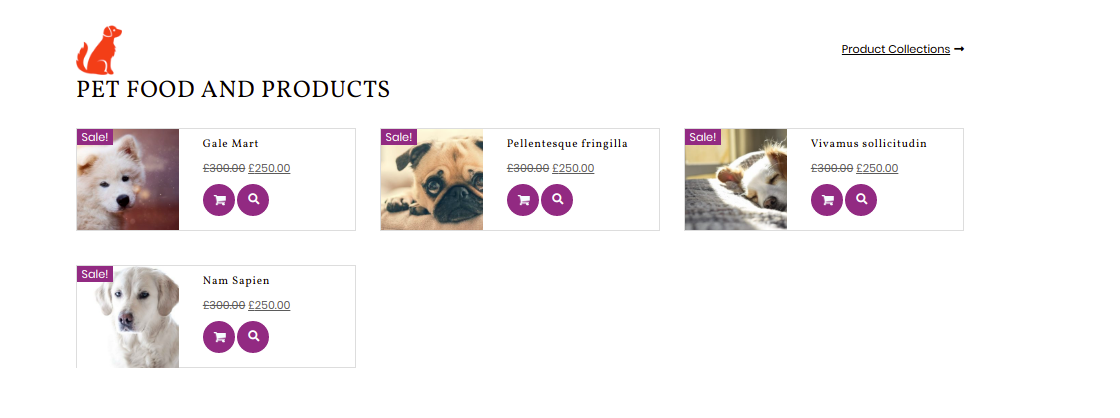
Setup Pet Adoption
for the Pet Adoption process to continue.
Please refer to the screenshots below to further configure this component.
Go to Appearance Customize Theme Settings Pet Adoption.
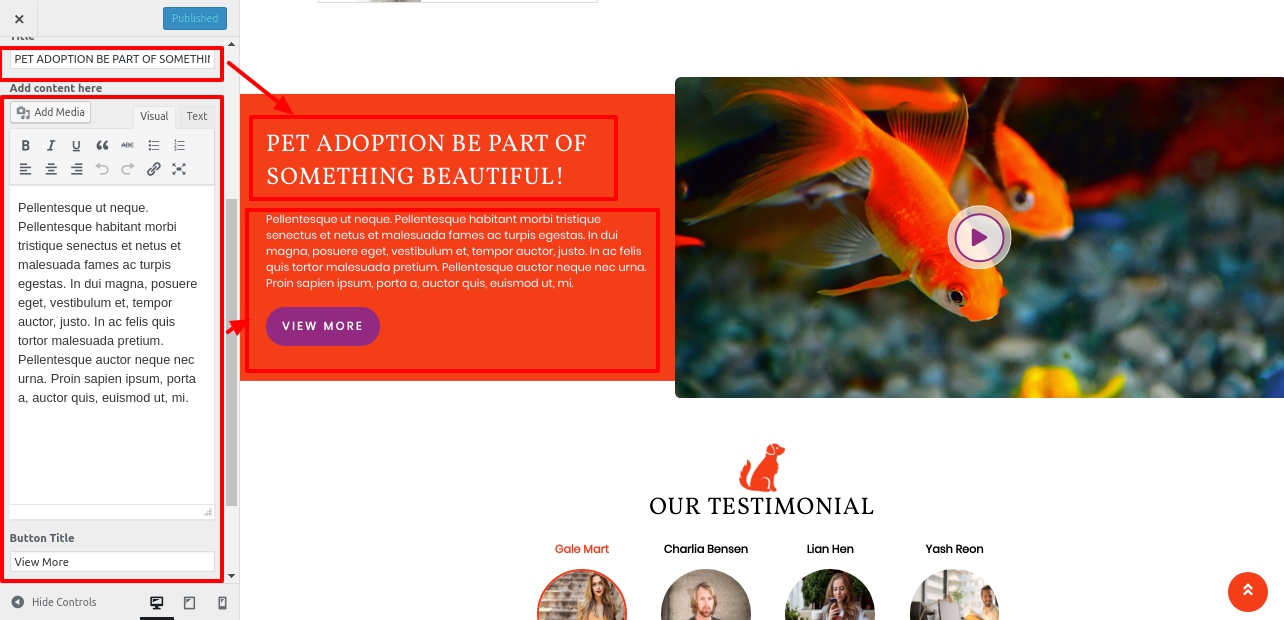
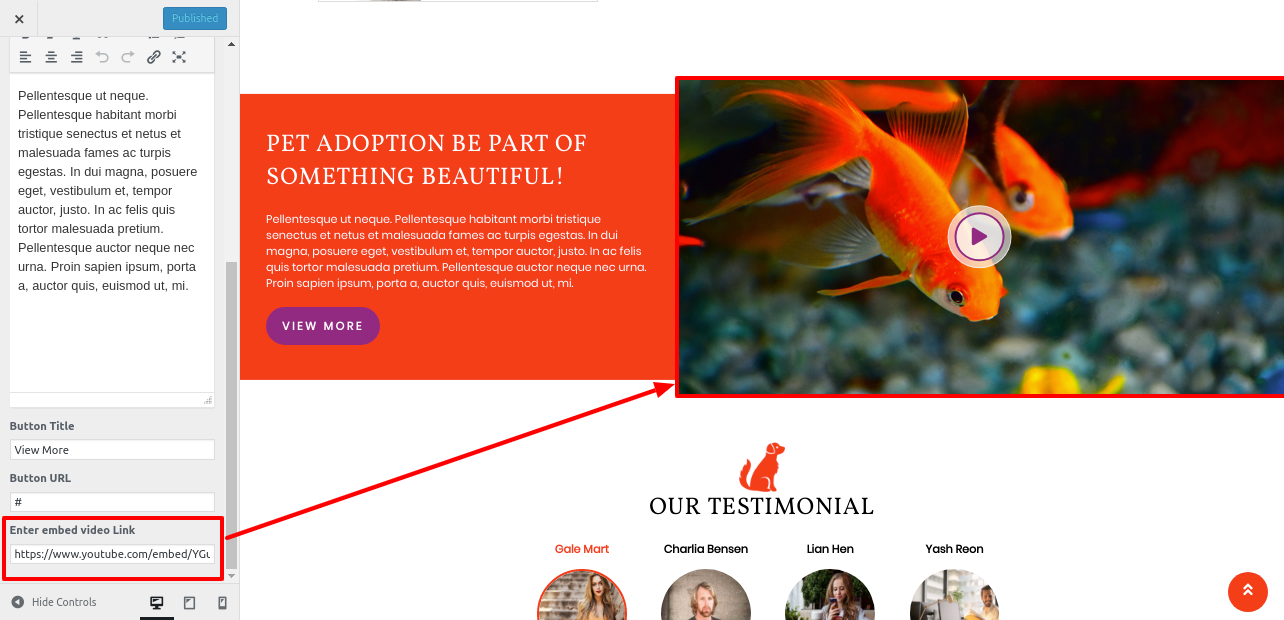
You can set up pet adoption in this way.

Setup Testimonial
To continue with the Testimonial,
To further configure this part, please refer to the screenshots below. To begin, please upload and activate the Pet Shop Pro Pro Posttype plugin..
The Testimonial option will show on the dashboard after installation.
Go to Dashboard Testimonial Add New .
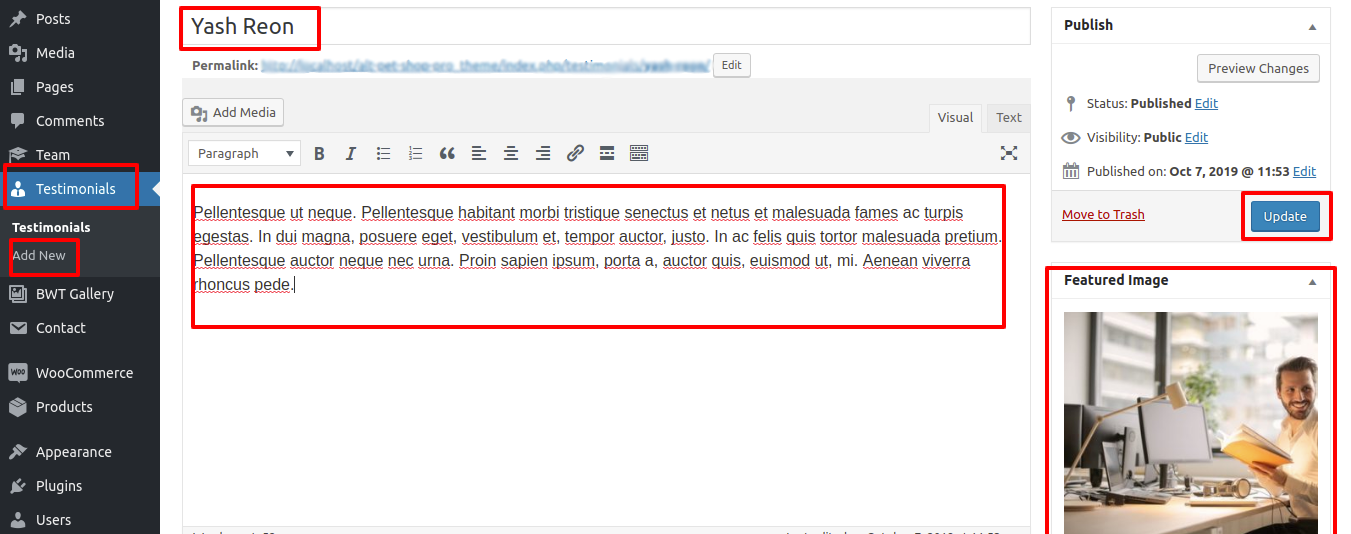
Go to Appearance Customize Theme Settings Testimonials.
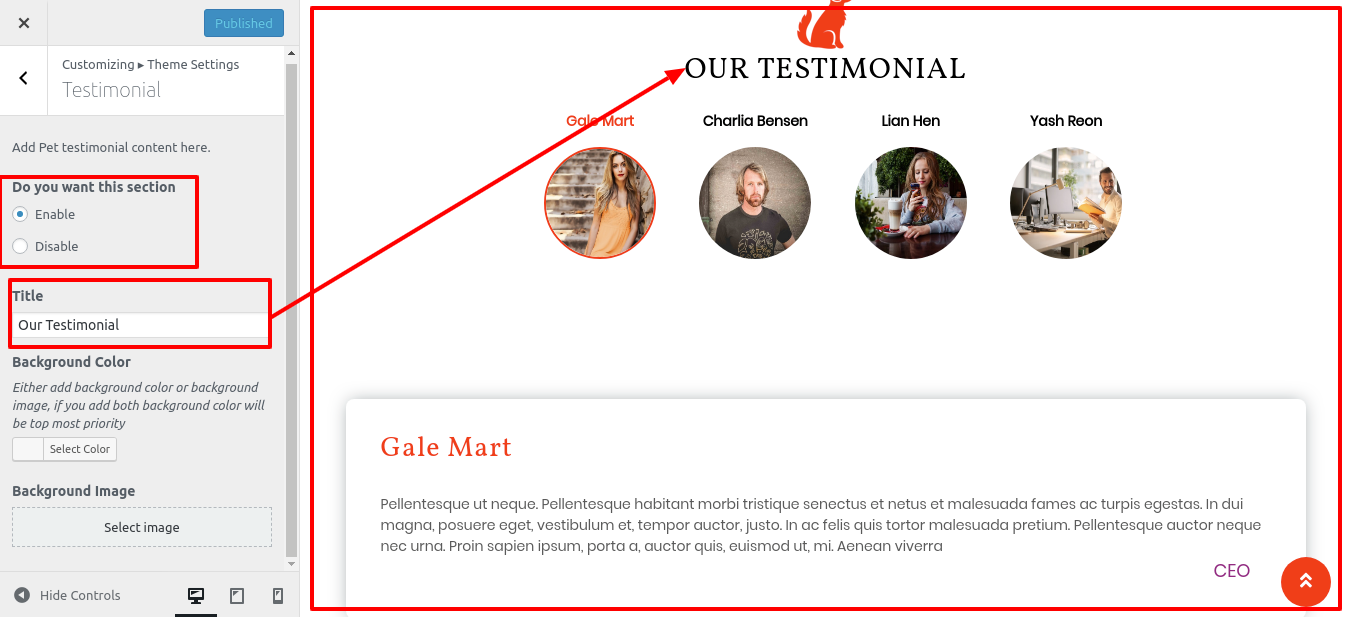
You can set up a testimonial in this manner.
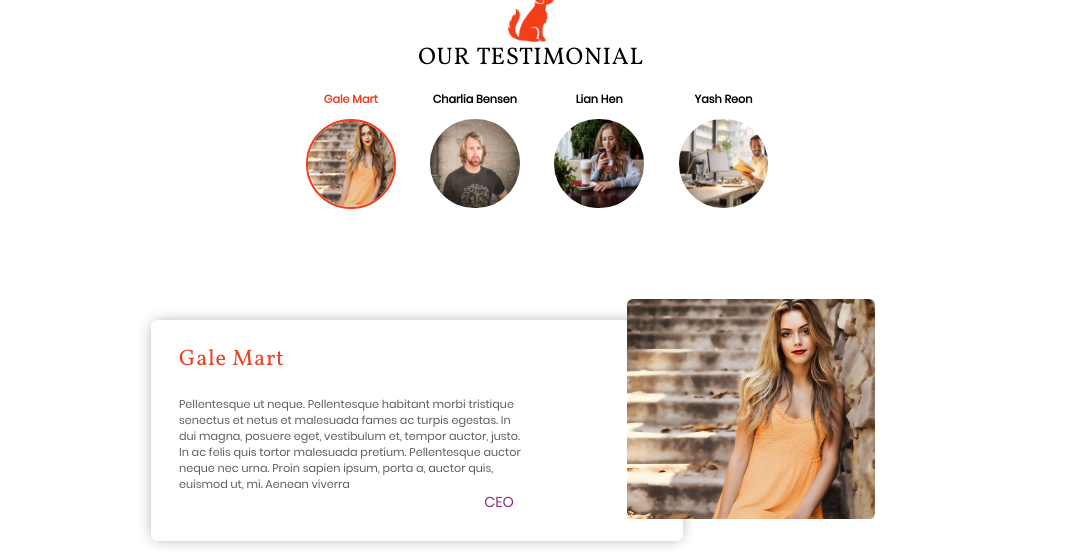
Setup Newsletter Section
to continue with the Newsletter Section.
Please refer to the screenshots below to further configure this component.
Go to Appearance Customize Theme Settings Newsletter Section.
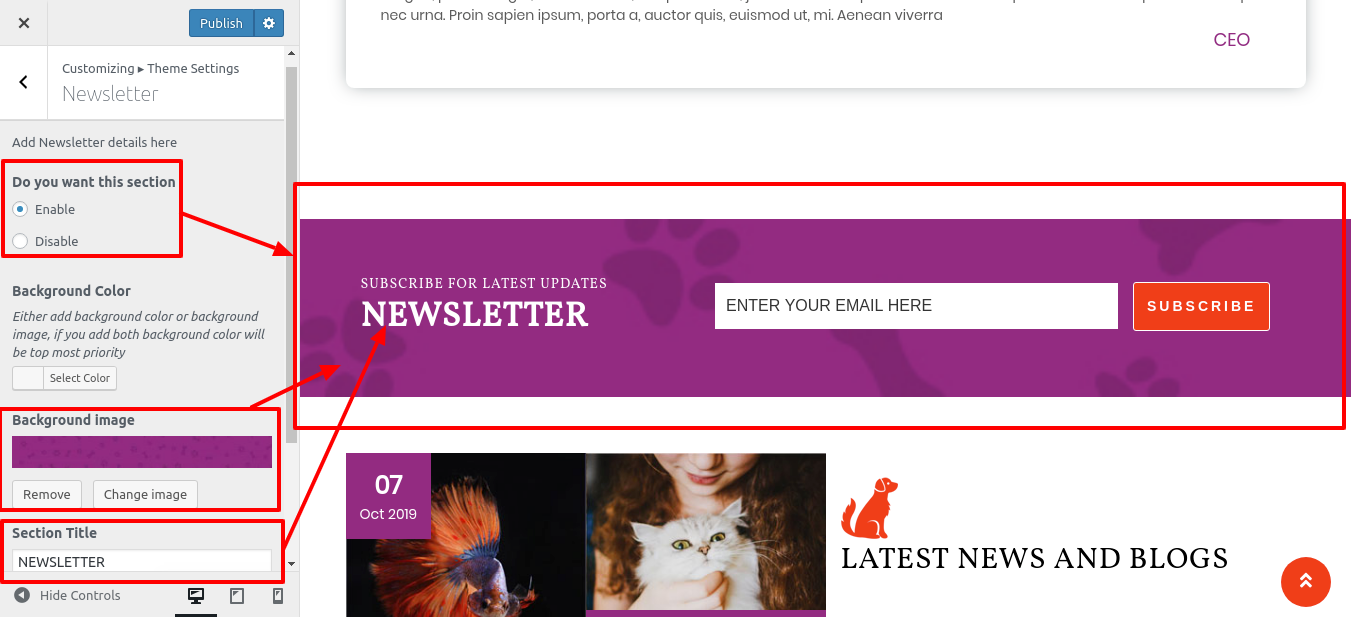
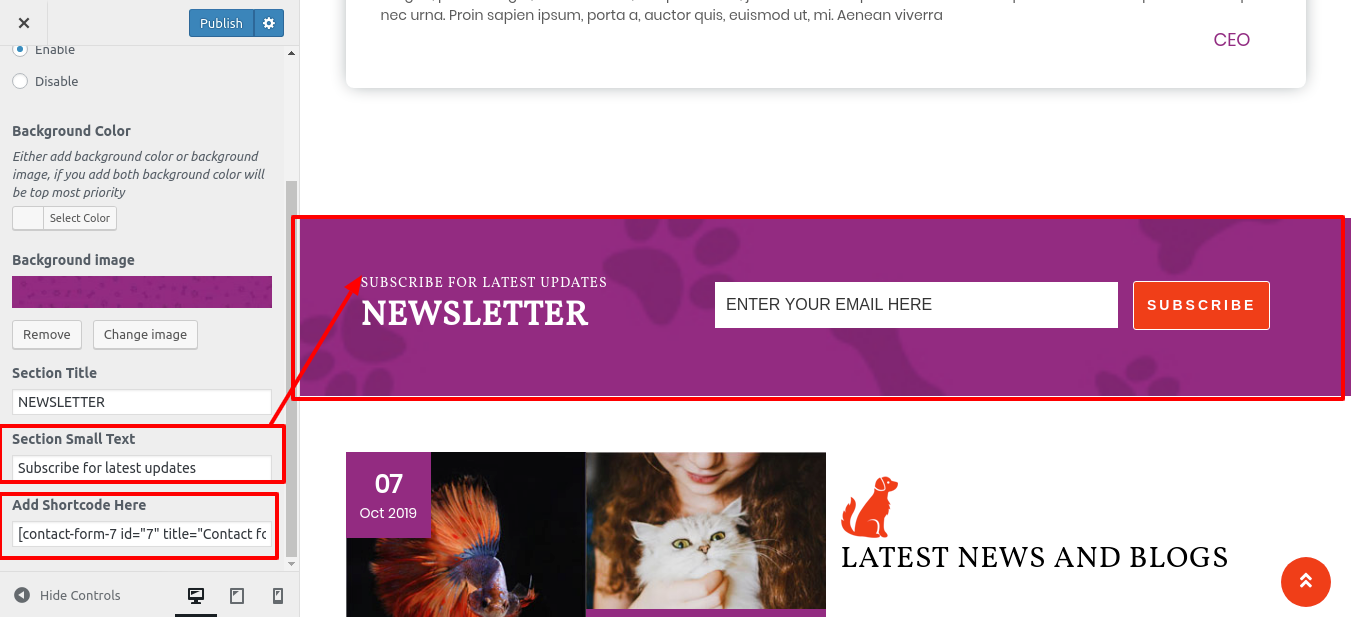
You can set up the newsletter section in this way.

Setup Post Blog Section
To continue to the Post Blog section,
Posts option will show up on the dashboard following installation.
Go to Dashboard Posts Categories.
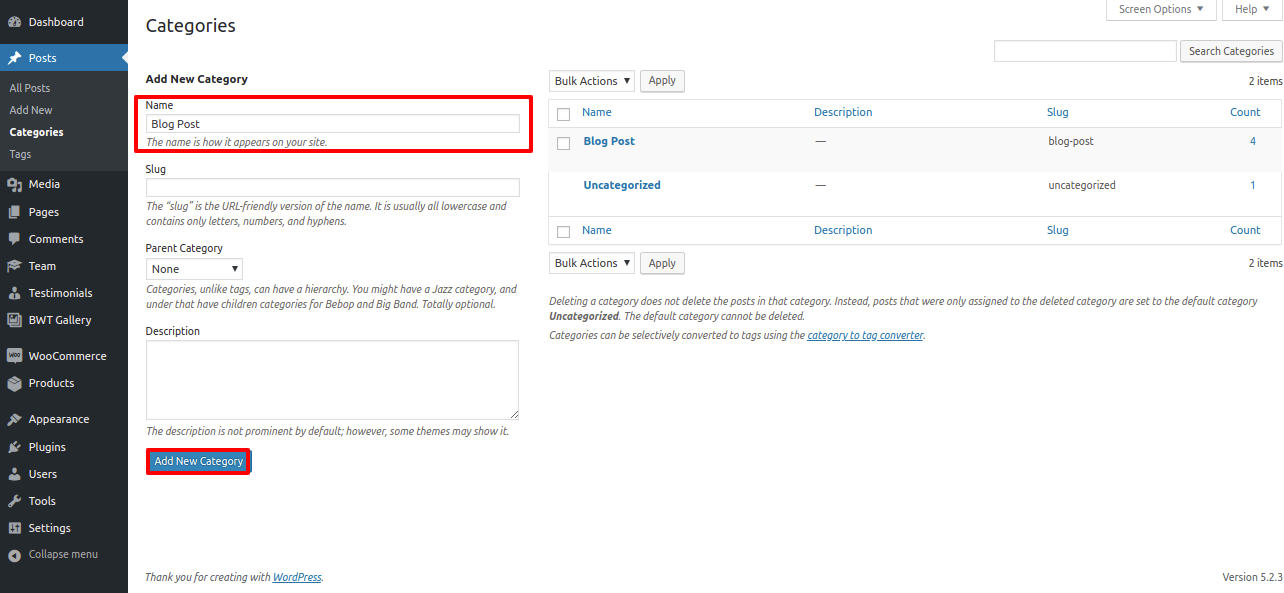
Go to Dashboard Posts Add New .
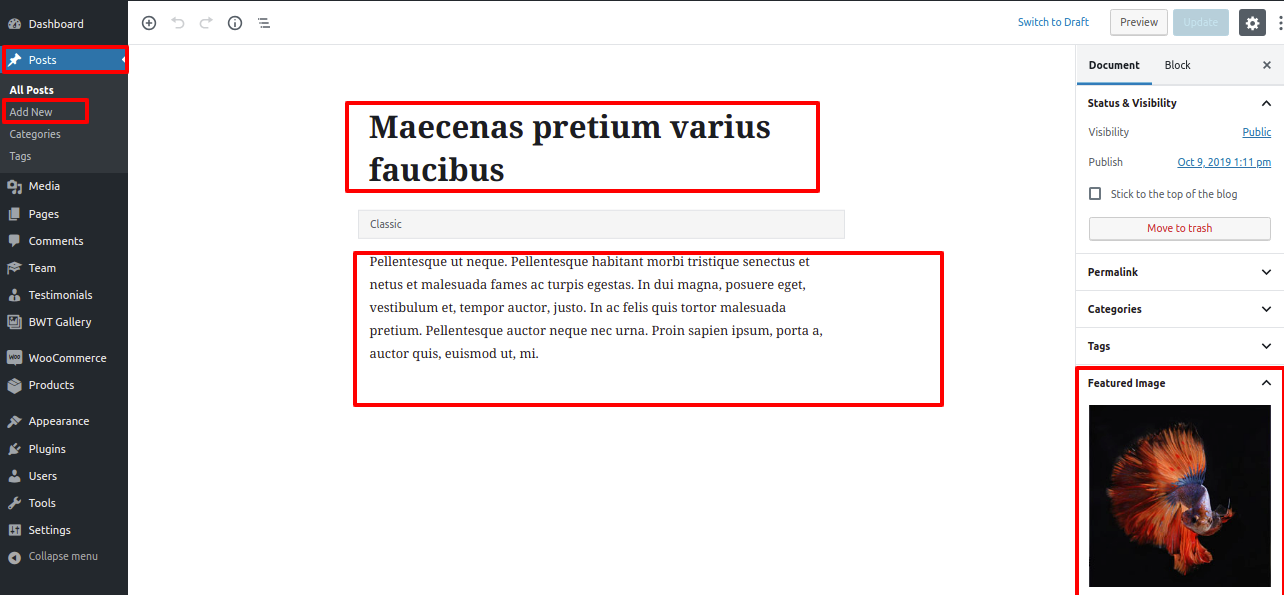
Go to Appearance Customize Theme Settings Post Blog section.
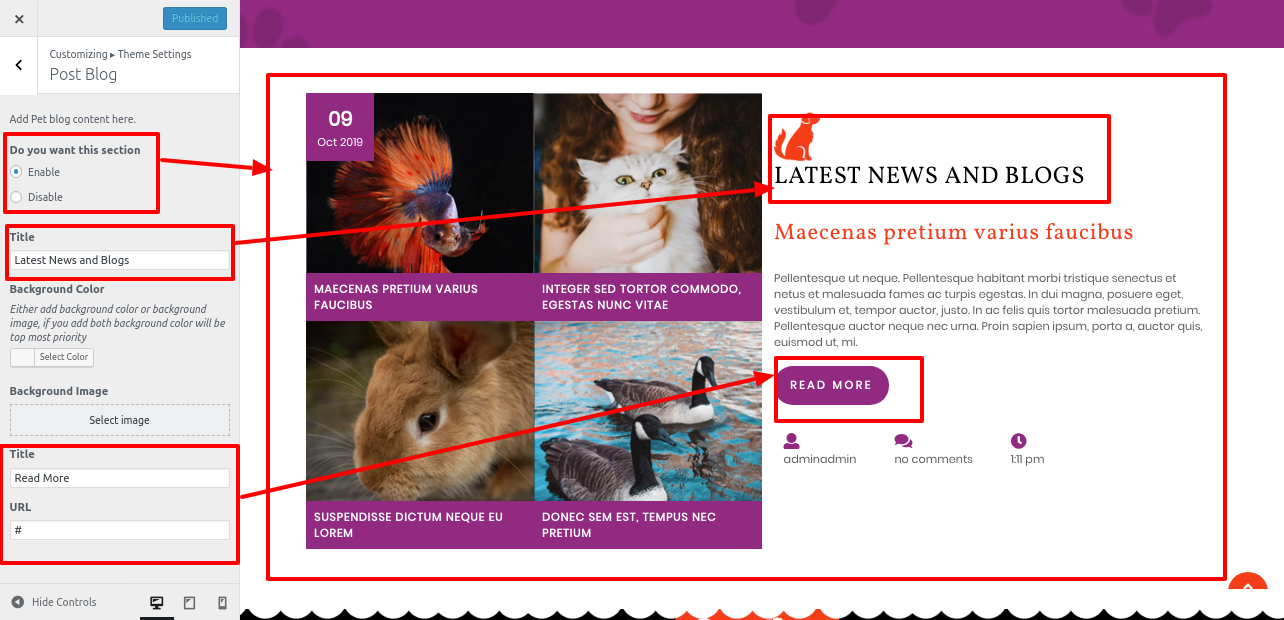
You can set up the Post Blog section in this manner.
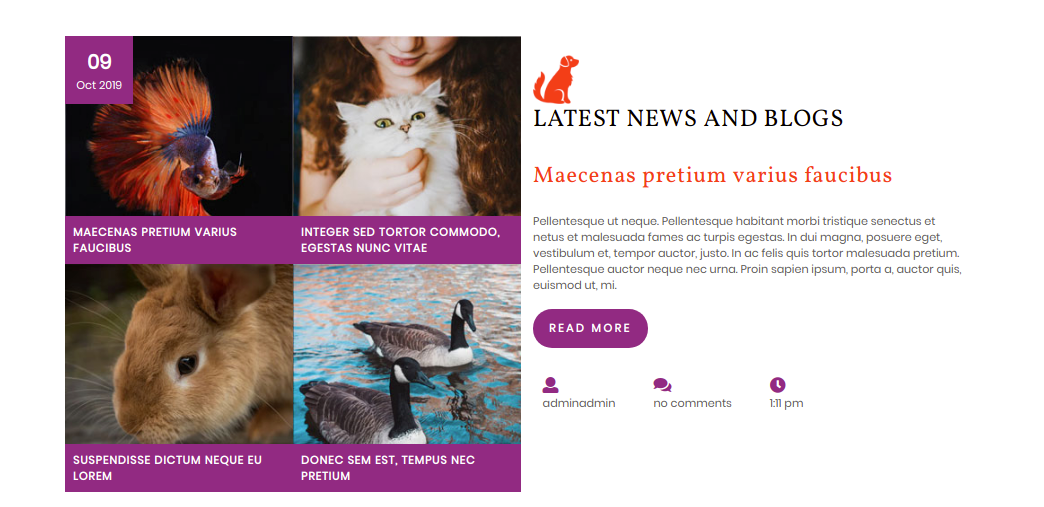
Setup Blog Page section
Posts option will show up on the dashboard following installation.
Go to Dashboard Posts Categories.
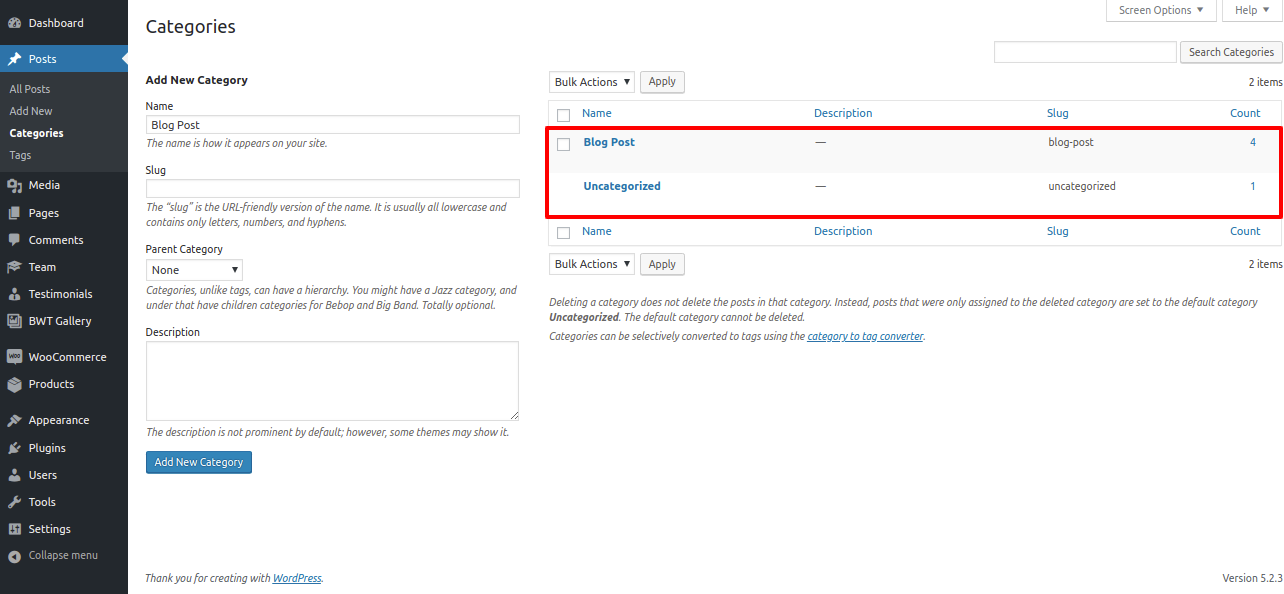
Go to Appearance Customize Theme Settings Blog Page.
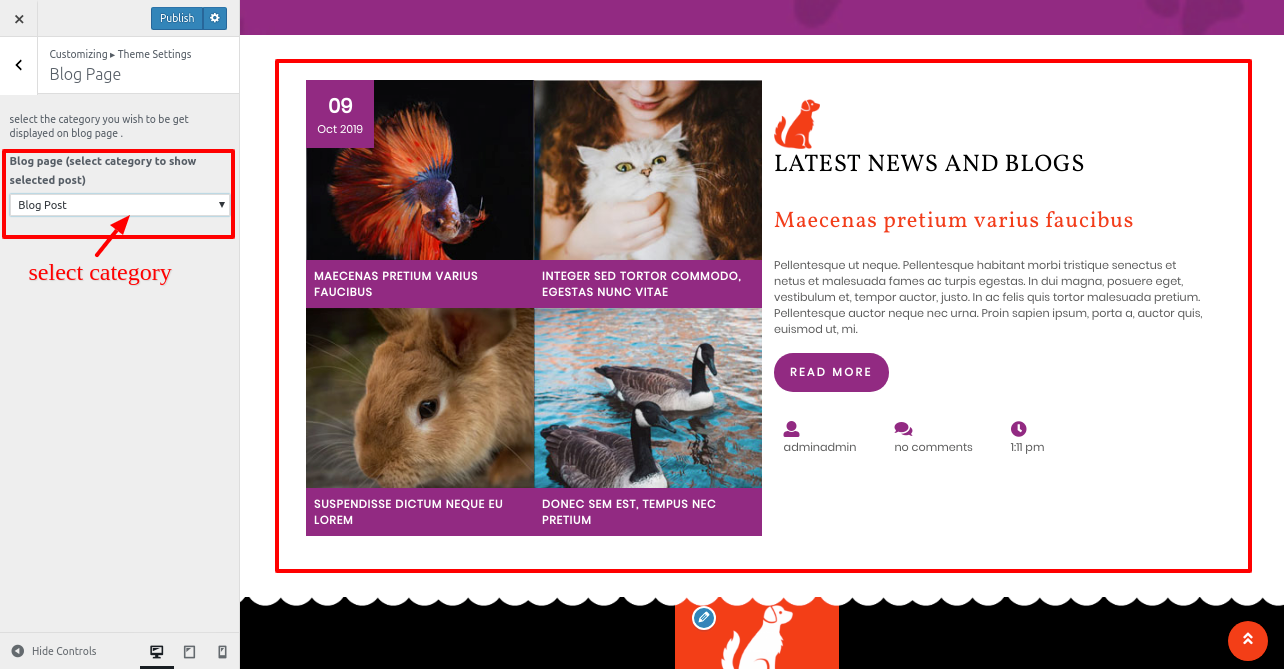
You can set up a blog page section in this manner.
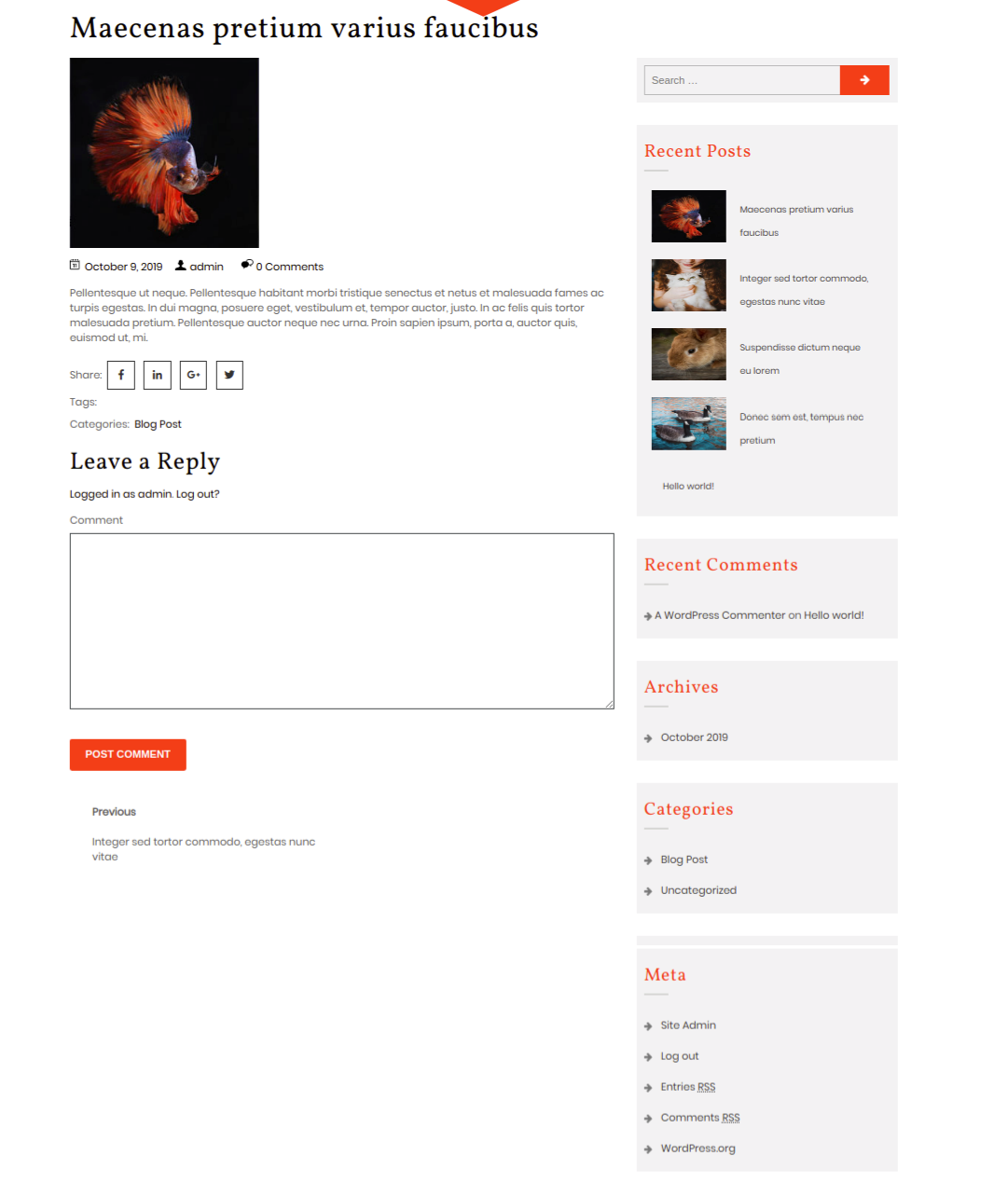
Setup Contact Page
You must upload and activate the contact form 7 plugin in order to set up the contact page.
On the dashboard following installation, there will be a Contact option.
Go to Dashboard Contact Add New .
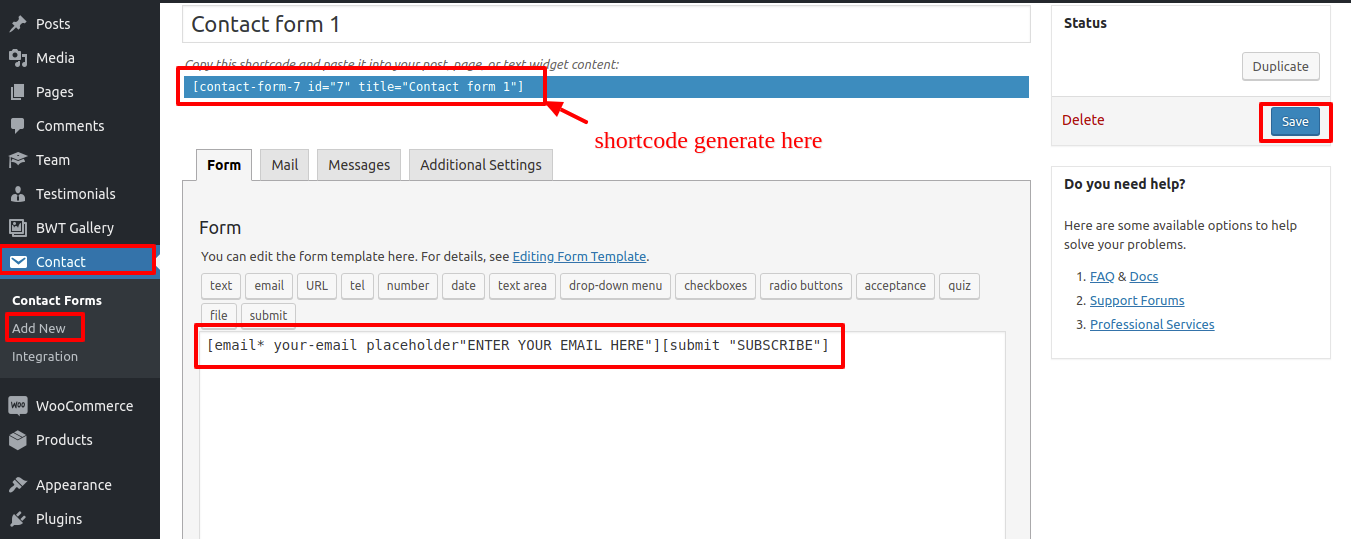
Go to Dashboard Pages Add New .
.png)
Go to Appearance Customize Theme Settings Contact.
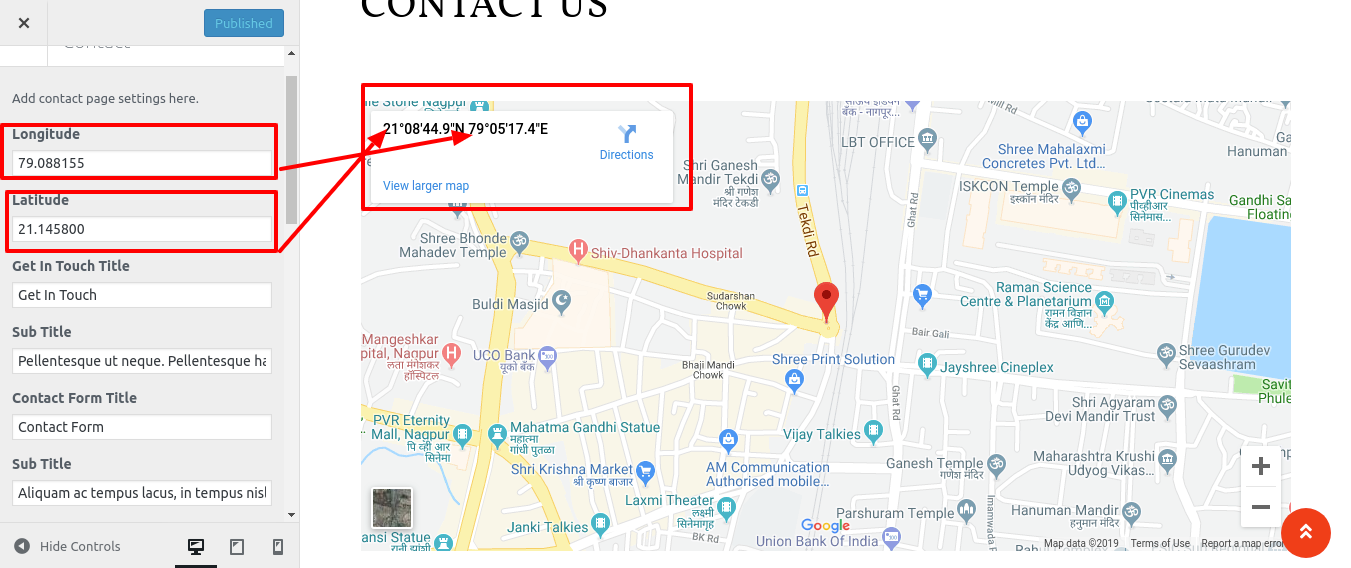
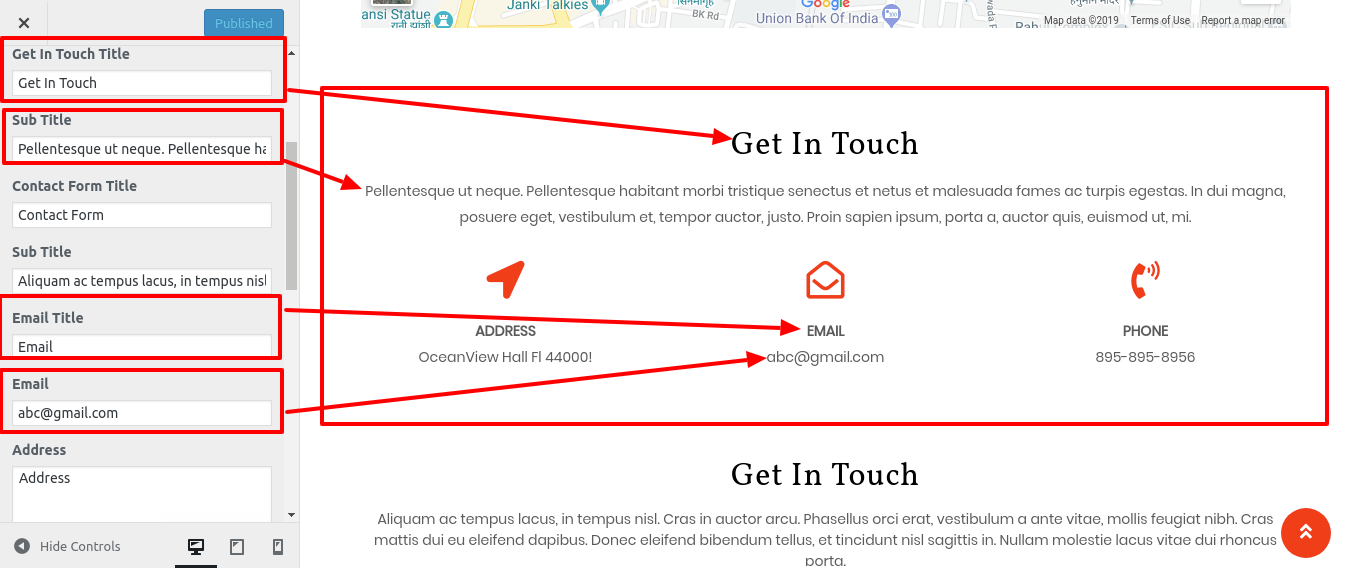
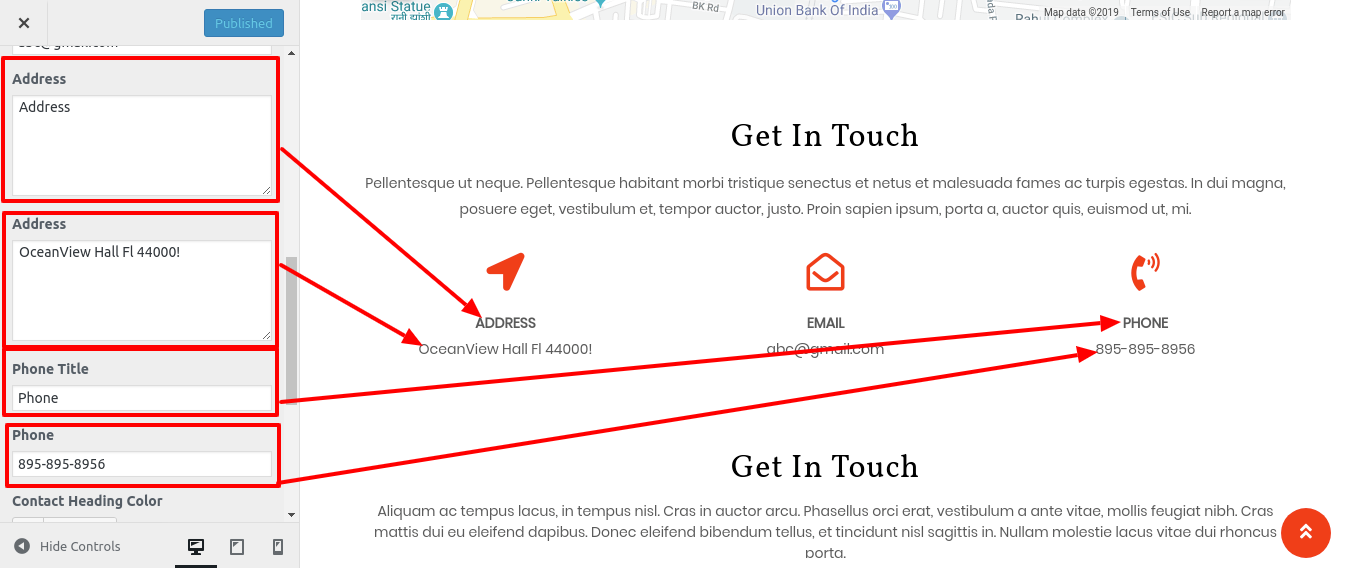
This is how the Contact Page will look on the page.
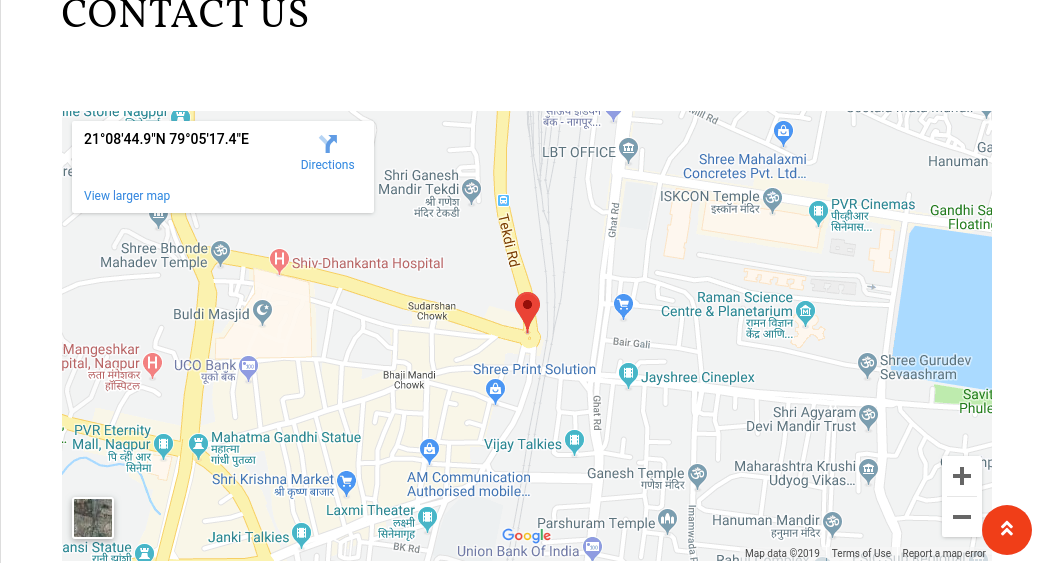

Themes Plugin
Page Templates and Sidebars
Page Templates
Posts, Categories and Post Formats
Adding category
For further details on adding categories, look at the following article.: click here
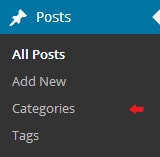
Click the Publish button.
Creating a Blog post

Shortcodes
A shortcode is a powerful content building tool click here Shortcodes are easy to use. First of all, make sure that the editing mode is set to Visual.
Contact Form : [contact-form-7 id="5" title="Contact form 1"]
Gallery Shortcodes : [bwt-galleryshow bwt_gallery="77" numberofitem="8" bootstraponecolsize="4"]
Team : [team]
Testimonials : [testimonials]
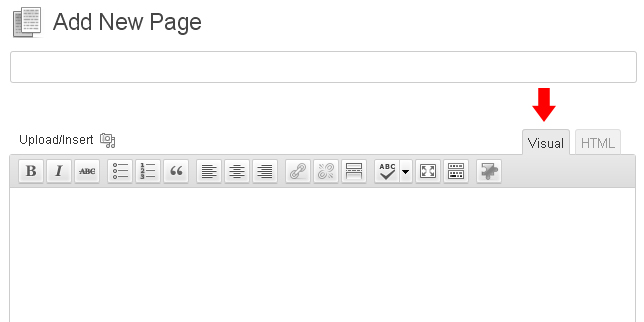
Team Shortcode
Go to Dashboard Pages Add New Page.
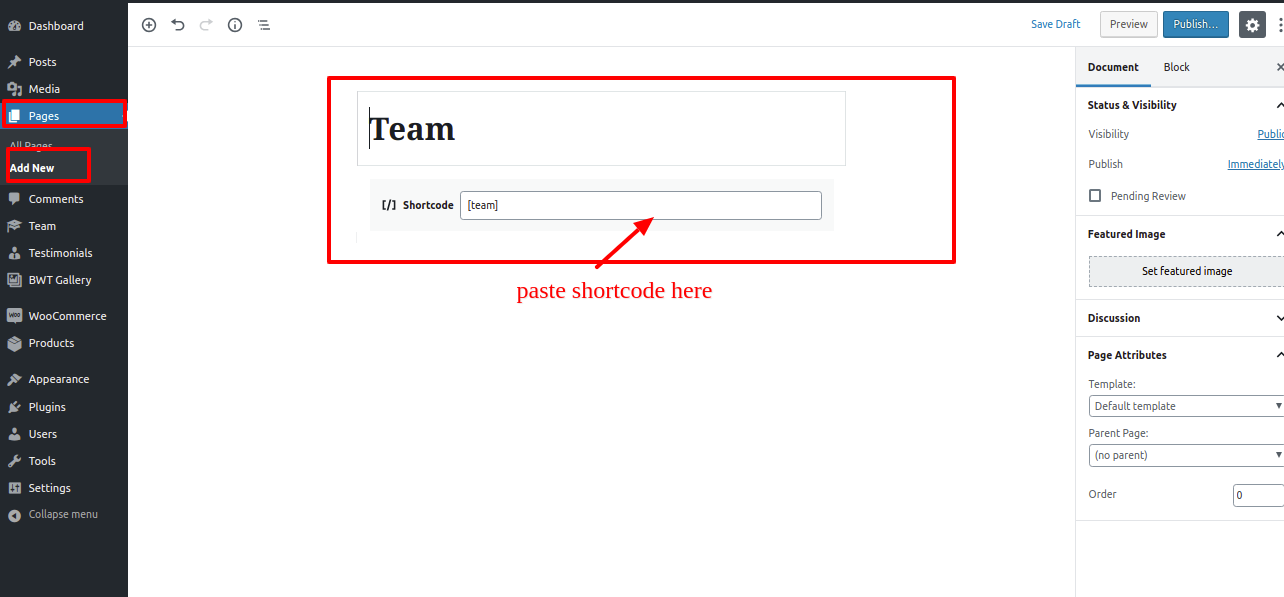
The Team page will look like this after inserting the shortcode.
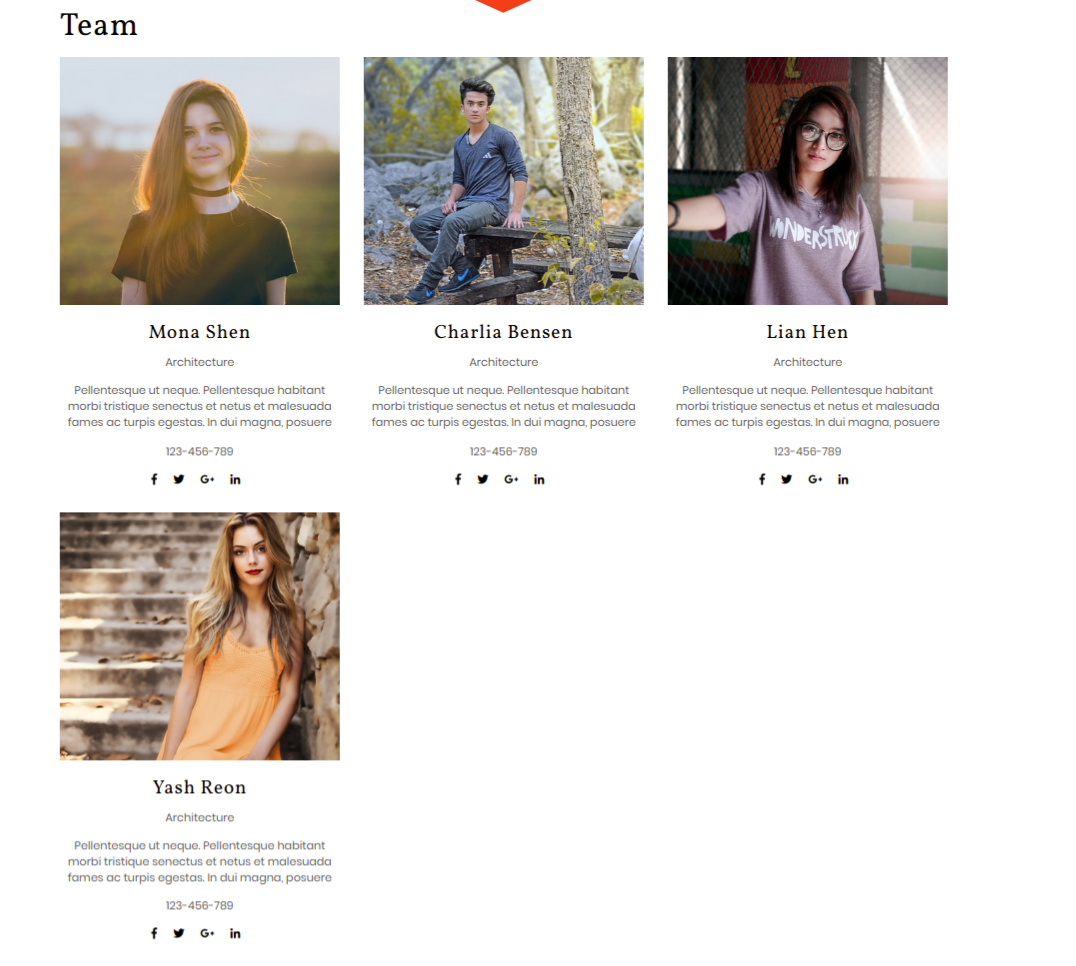
Testimonials Shortcode
Go to Dashboard Pages Add New Page.
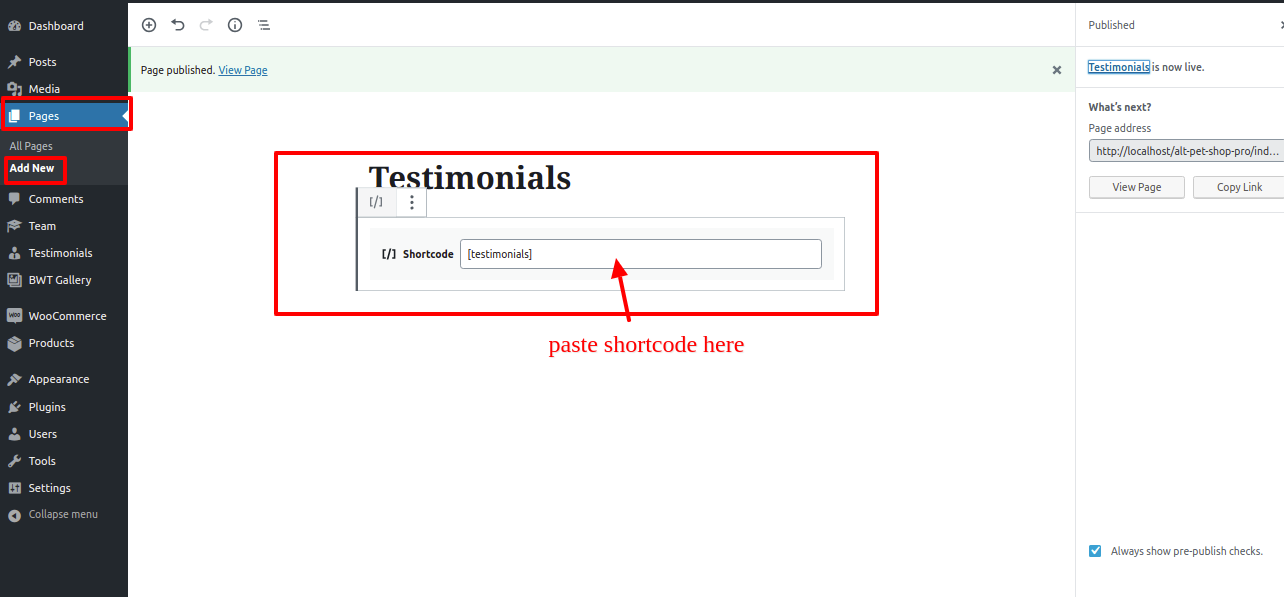
This is how the Testimonials page would look after adding the shortcode.
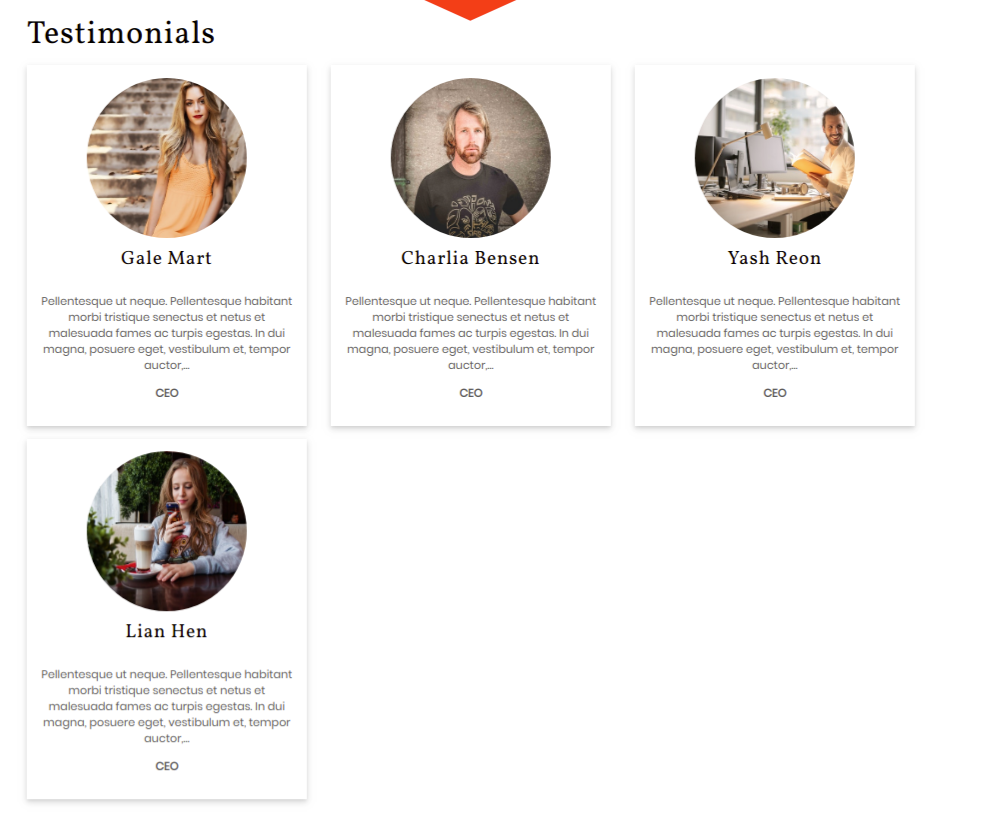
Custom Widgets
To continue with the Widget section,
Go to Dashboard Appearance Widgets.
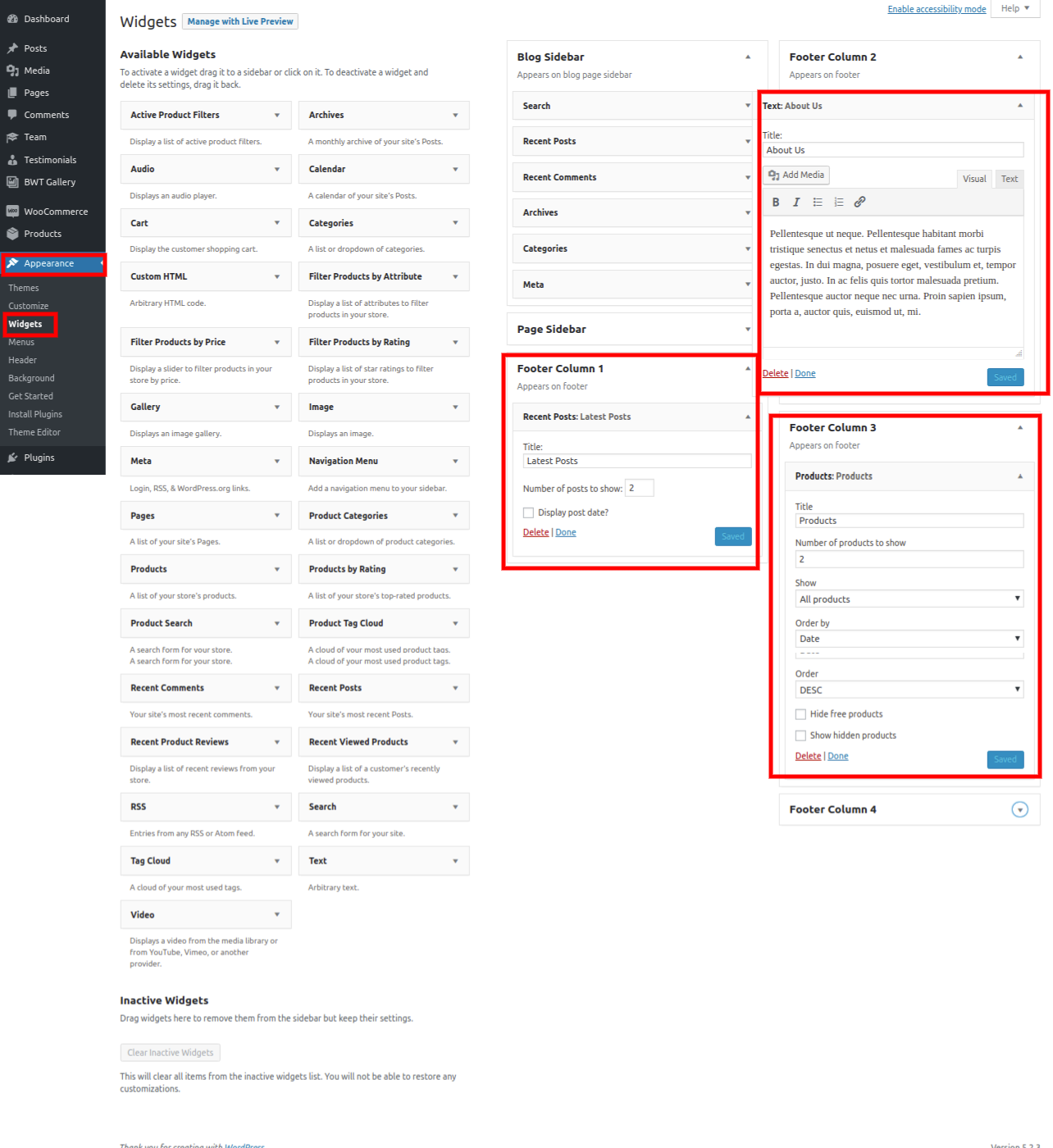
It will show up on this page.
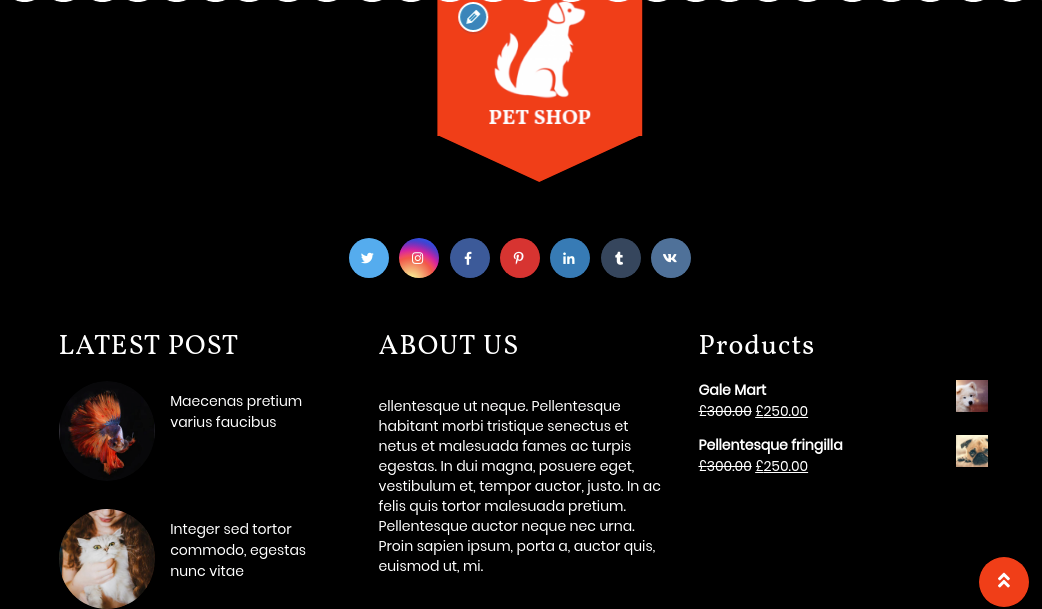
How to Setup Additional Theme Add Ons
1,The plugin must first be downloaded from the source (it will be a zip file) ( Post Type plugin.zip). Then, click the Plugins » Add New page in the WordPress admin area.
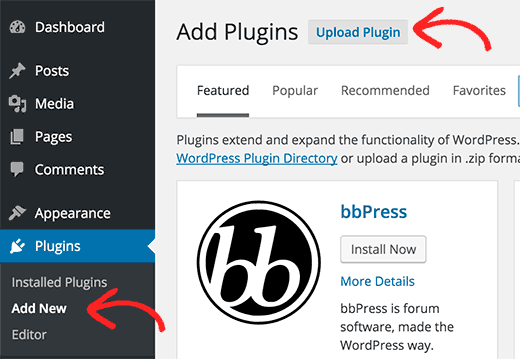
2.Then, select the Upload Plugin button located at the top of the page.
3.You'll arrive at the plugin upload page after doing this. Next, you must select the plugin file you already downloaded to your computer by clicking the choose file option.
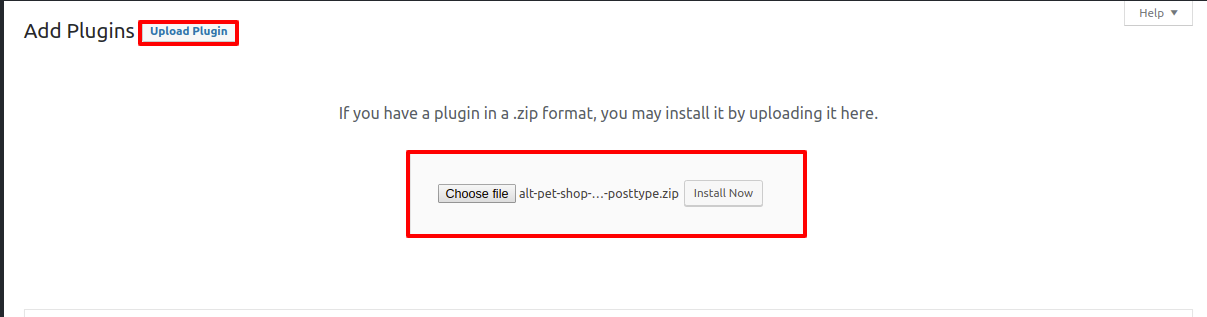
4.After choosing the file, you must select the install now option.
5.The plugin file from your computer will now be uploaded to WordPress, where it will be installed. After installation is complete, a notice like this will appear.
6.To use the plugin after installation, click the link that says "Activate Plugin."
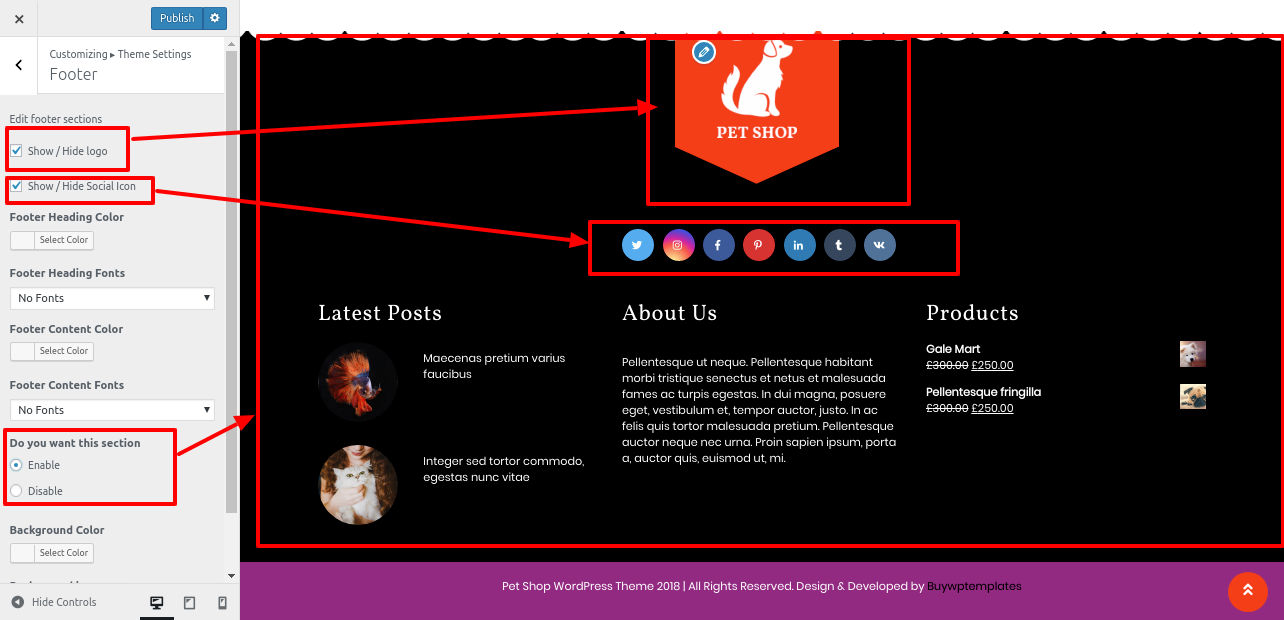
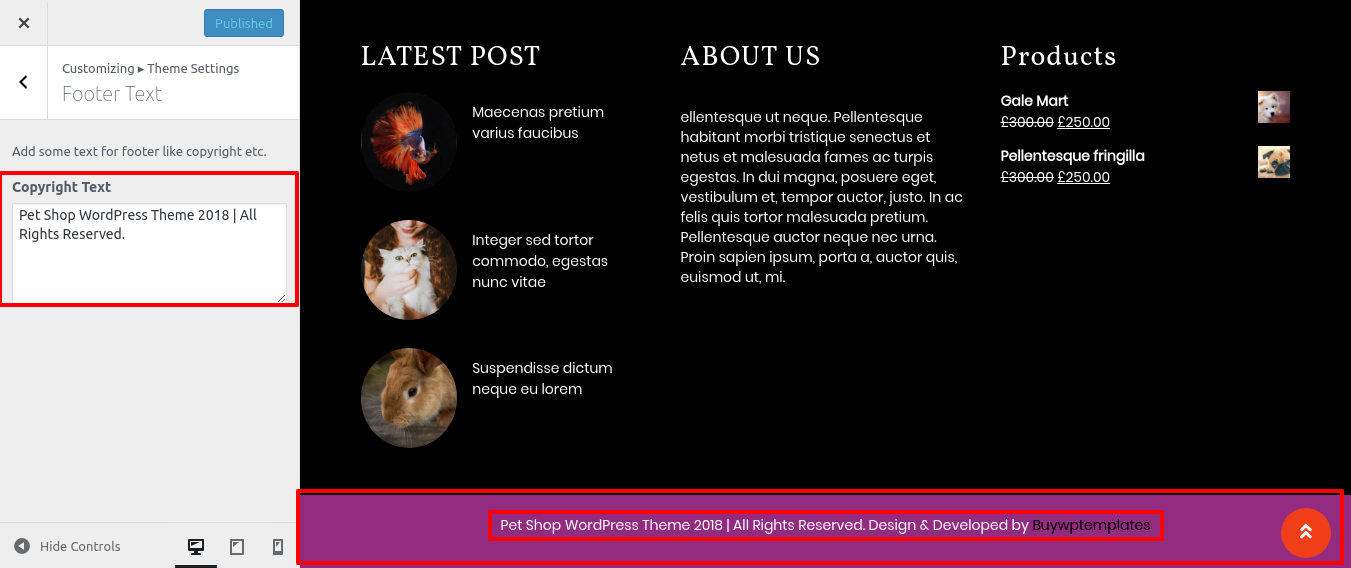

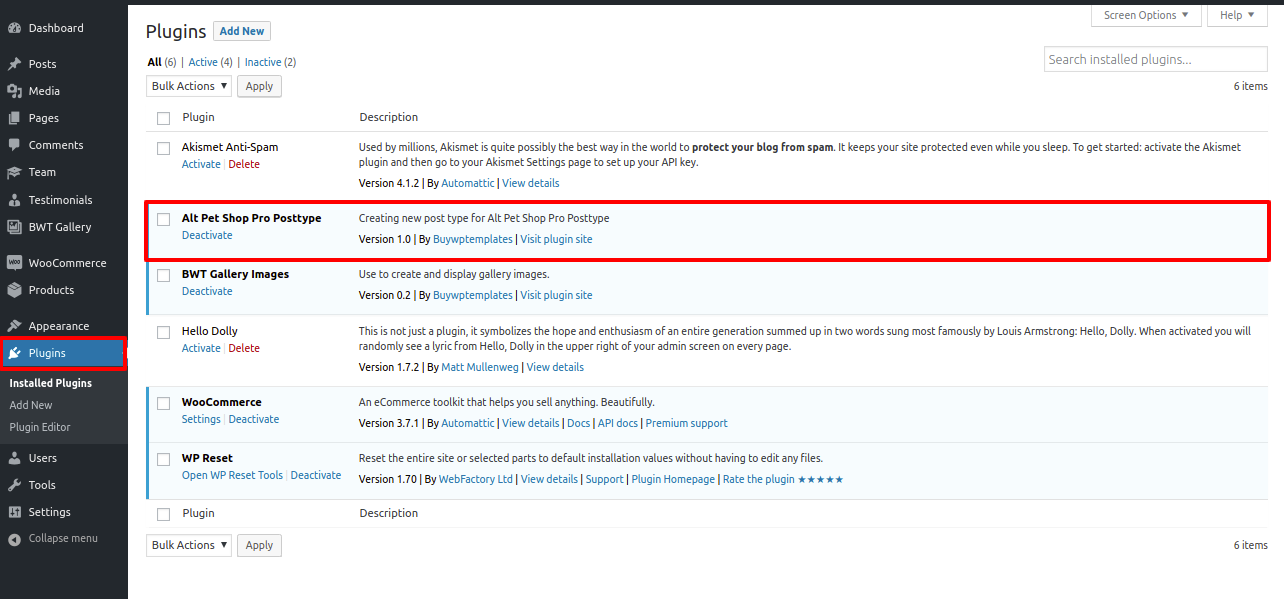
Setup Social Icons
Continuing with Social Icons requires:
Please refer to the screenshots below to further configure this component.
Go to Appearance Customize Theme Settings Social Icons.
You can set up social icons in this way.